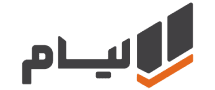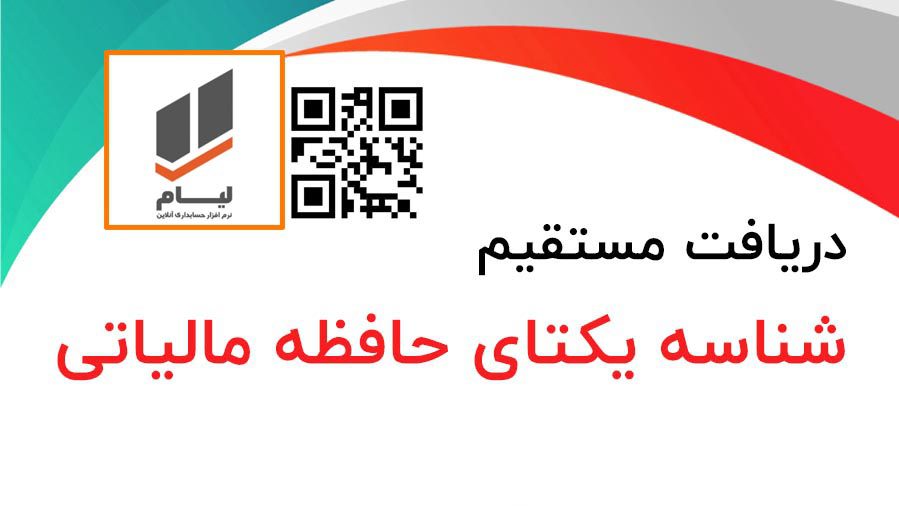شناسه یکتای حافظه مالیاتی نامی که امروزه یکی از دغدغه های صاحبان کسب و کار، مدیران مالی و حسابداران می باشد. اینکه چگونه این شناسه یکتا را تهیه کنیم. شناسه یکتای حافظه مالیاتی مهمترین جزء در قانون پایانه های فروشگاهی و سامانه مودیان می باشد. تمام صاحبان کسب و کار بایستی برای استفاده از سامانه مودیان که مطالب آن به تفصیل در مقالات قبل آمده است، ابتدا این شناسه یکتا را دریافت کنند.
در مراحل دریافت شناسه یکتای حافظه مالیاتی ابتدا بایستی گواهی مهر سازمانی یا امضاء دیجیتال دریافت کنیم. به همین منظور بر آن شدیم تا قبل از توضیح مراحل دریافت شناسه ابتدا کمی در مورد امضاء دیجیتال و کاربرد آن بحث کنیم.
امضاء دیجیتال چیست؟
یک روش قانونی برای صحت سنجی اسناد و مدارک دیجیتال امضاء دیجیتال می باشد.
یک نمونه از امضاء دیجیتال توکن های فیزیکی است که به صورت یک فلش به سیستم وصل می شود. این توکن ها که توسط مراکز رسمی مانند دفاتر اسناد رسمی صادر می شود حاوی اطلاعات محرمانه درباره سازمان می باشد.
نمونه دیگری از امضاء دیجیتال گواهی مهر سازمانی (CSR) می باشد. این گواهی بصورت یک فایل نرم افزاری است و یکی از کاربردهای آن برای دریافت شناسه یکتای حافظه مالیاتی جهت استفاده در سامانه مودیان می باشد.
هر فرد می تواند تنها یک امضاء دیجیتالی فعال داشته باشد. یا بصورت سخت افزاری یا نرم افزاری.
نکته مهم:
(عزیزانی که دارای توکن فیزیکی هستند می توانند از همان توکن برای استخراج گواهی مهر سازمانی جهت سامانه مودیان استفاده کنند و دیگر نیازی ندارند که مراحل ذیل را انجام دهند.)
مراحل دریافت شناسه یکتای حافظه مالیاتی
به طور کلی برای دریافت شناسه یکتای مالیاتی دو مرحله وجود دارد:
- دریافت گواهی مهر سازمانی یا امضاء دیجیتال
- بارگذاری فایل گواهی مهر سازمانی در سامانه مودیان
بخش اول: دریافت گواهی مهر سازمانی یا امضاء دیجیتال
مرحله اول:
اولین مرحله برای دریافت شناسه یکتا این است که برای کسب و کار خود یک امضاء دیجیتال تهیه کنیم. به همین منظور ابتدا بایستی در سامانه www.gica.ir ثبت نام کنیم. وارد سایت می شویم. سپس برروی دکمه «درخواست صدور گواهی الکترونیکی» کلیک می کنیم.


مرحله دوم:
قسمت 1)
در این مرحله پس از کلیک برروی دکمه «ثبت نام» تصویر زیر نشان داده می شود. در این تصویر مشخصات مالک گواهی یا نماینده شرکت حقوقی را وارد می کنیم. کسی که حق امضا در شرکت داشته باشد یا در وکالتنامه وی گزینه وکالت دریافت امضاء دیجیتال درج شده باشد.
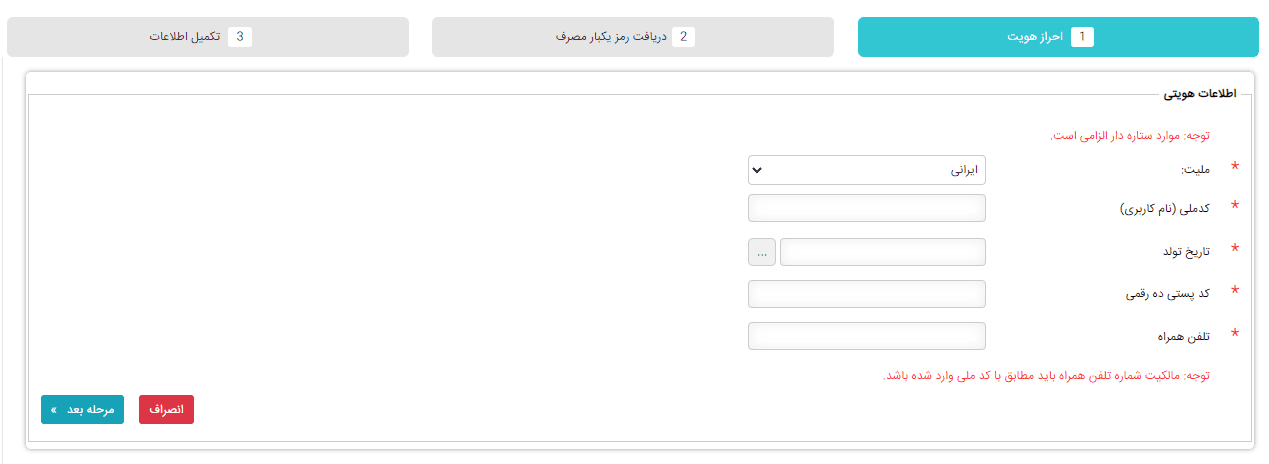
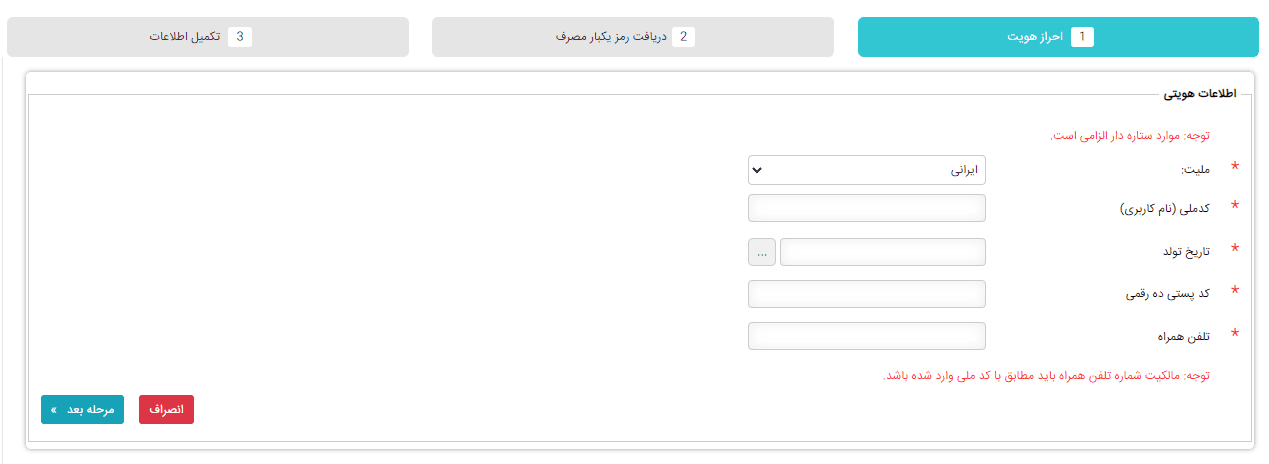
در تصویر فوق نکته ای که حائز اهمیت است کدپستی ده رقمی می باشد. هم می توانیم کدپستی محل شرکت را وارد کنیم و هم می توانیم کدپستی مالک گواهی یا نماینده را وارد کنیم. بعد از تکمیل اطلاعات تصویر فوق در مرحله بعد یک رمز یکبار مصرف به شماره همراهی که در مرحله قبل وارد کرده ایم ارسال می شود.
قسمت 2)
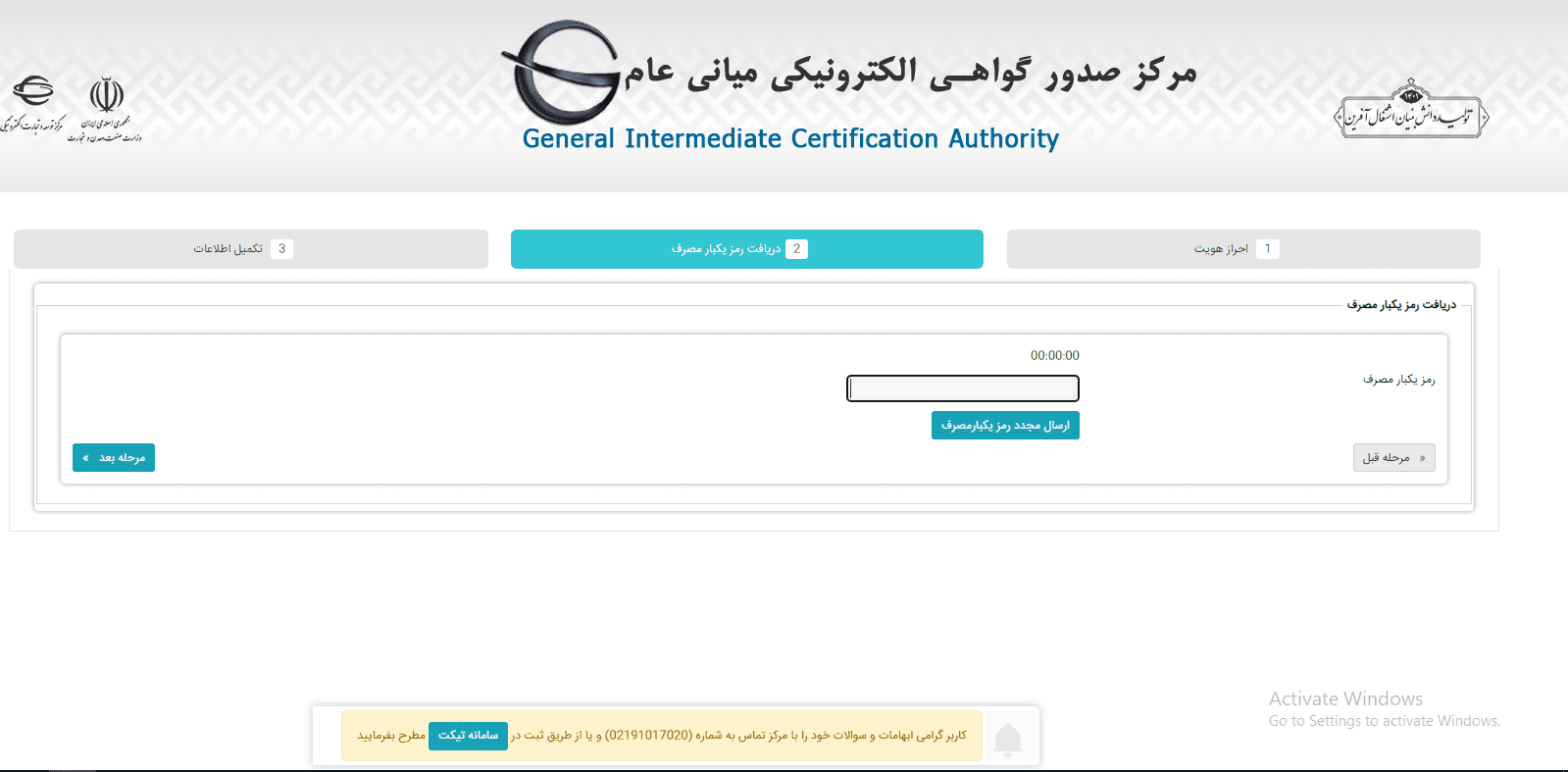
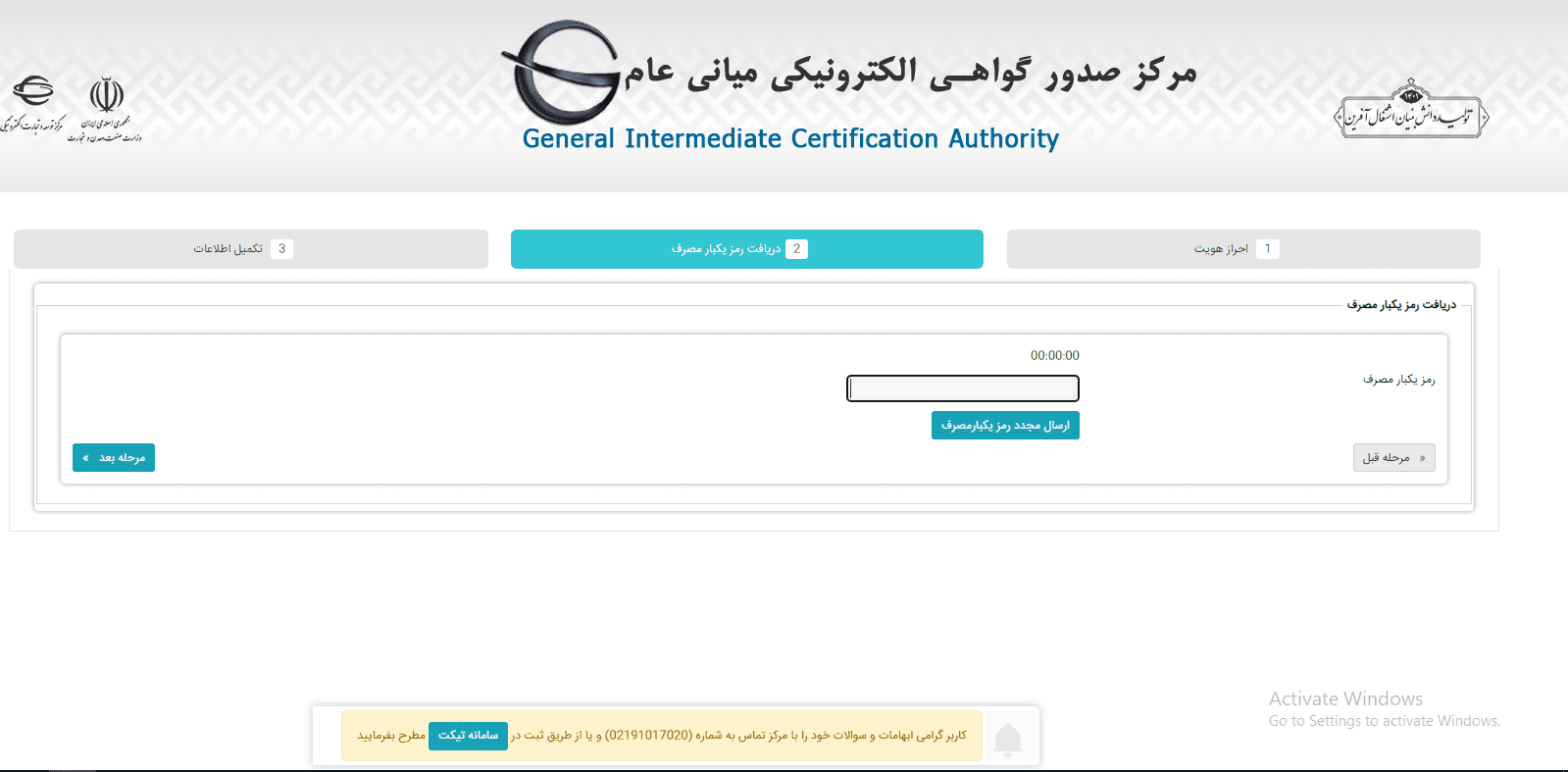
قسمت 3)
بعد از وارد کردن رمز ارسال شده در قسمت نهایی اطلاعات تکمیلی را مانند تصویر زیر وارد کرده و برروی دکمه «ثبت نام» کلیک می کنیم.
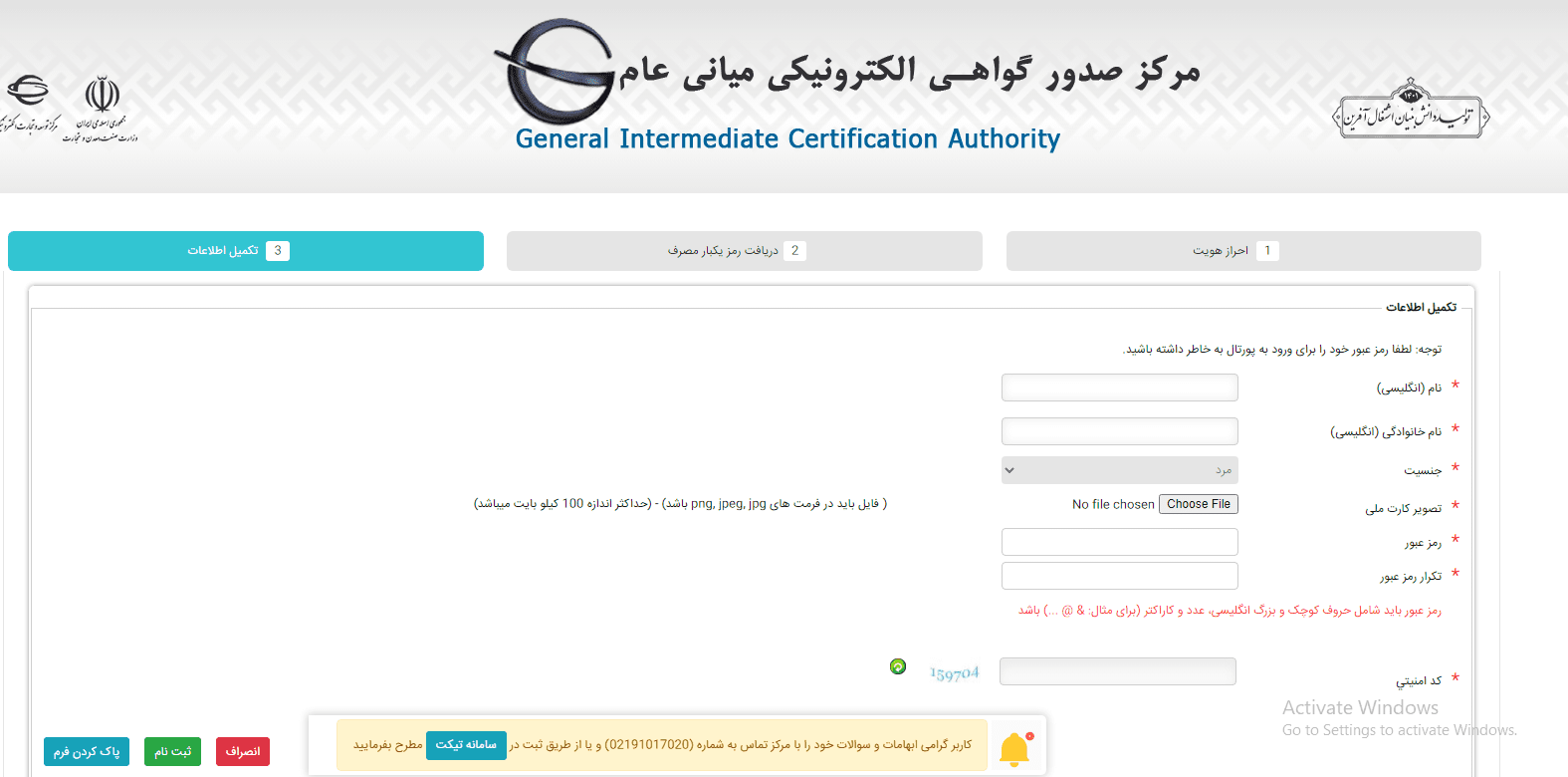
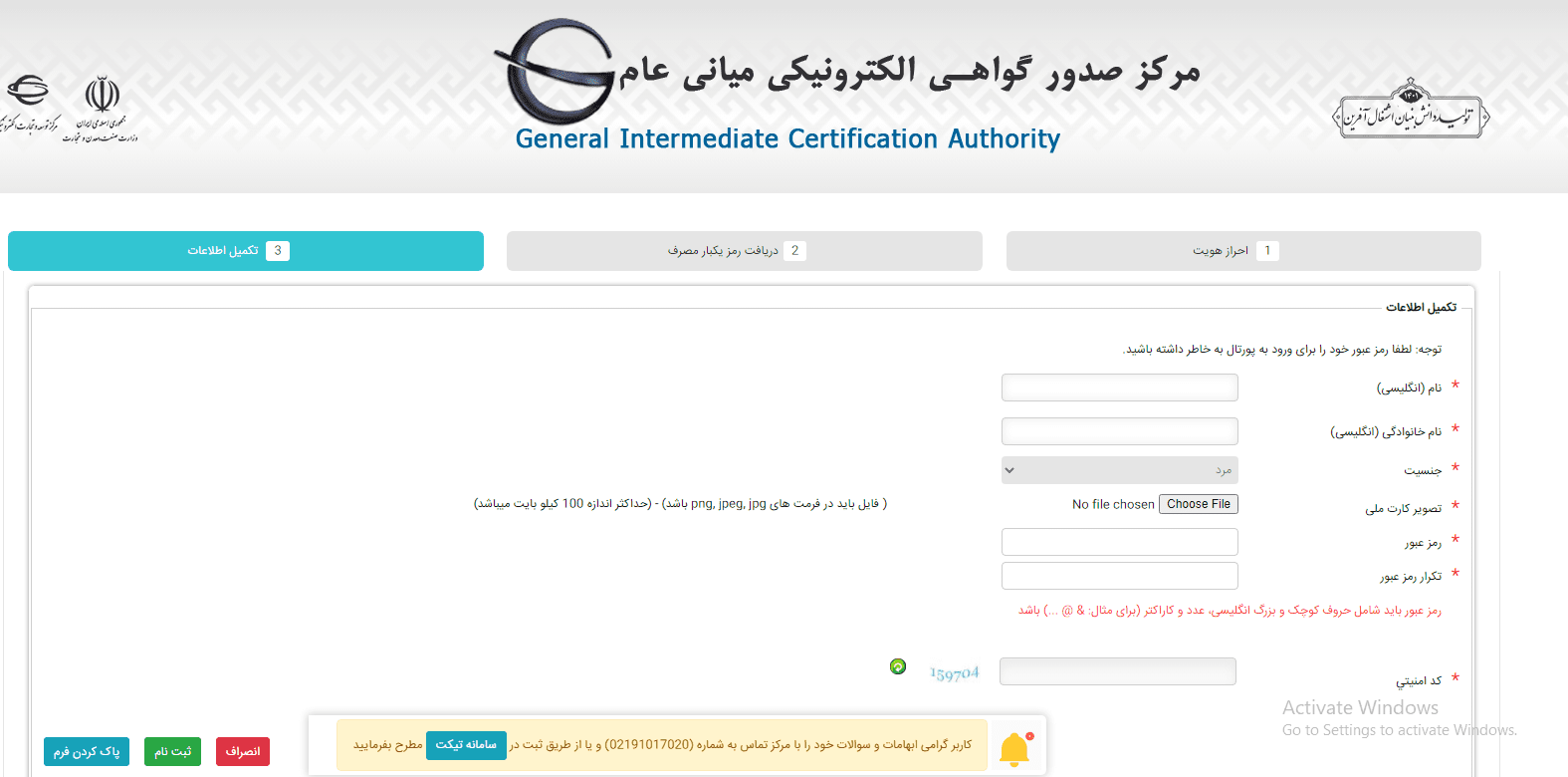
قسمت 4)
پس از تکمیل کلیه اطلاعات فوق در صورتی که تصویر زیر نمایش داده شود یعنی ثبت نام اولیه بدرستی انجام شده است. سپس برروی دکمه «بازگشت به صفحه اصلی و ورود کاربران» کلیک می کنیم.
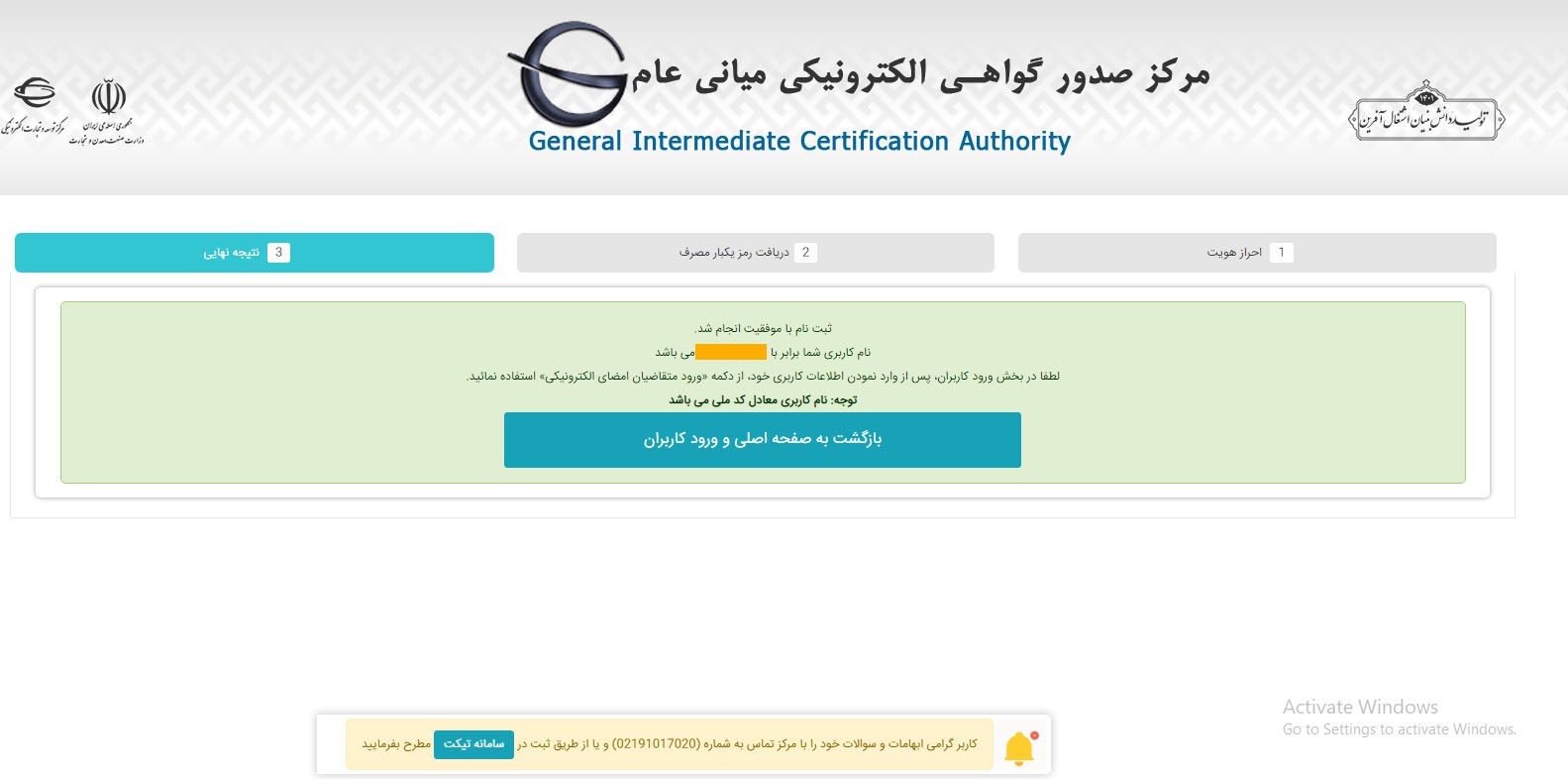
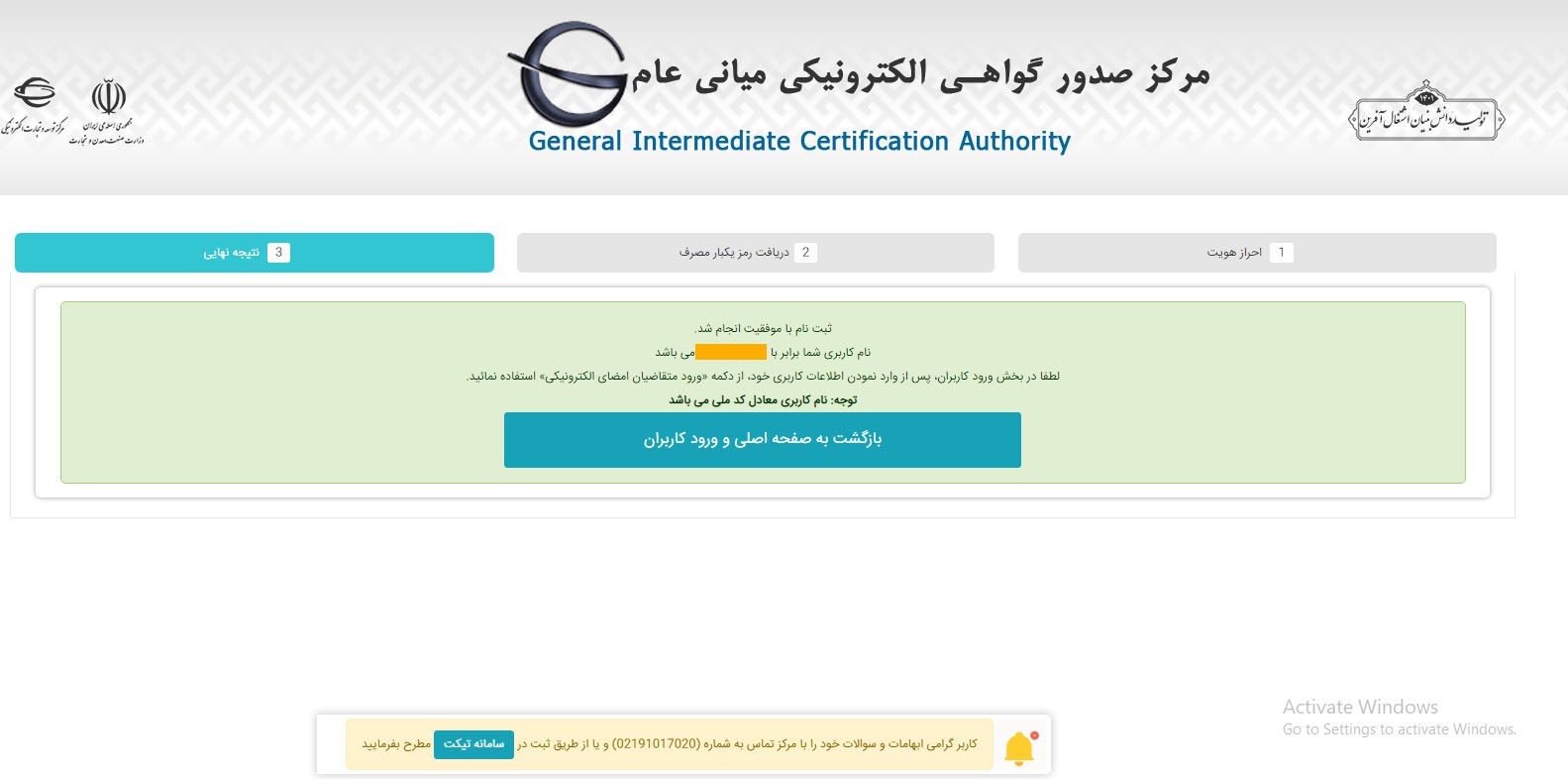
قسمت 5)
در این مرحله نام کاربری و رمز عبوری را که تعیین کرده ایم به همراه کد امنیتی وارد و سپس برروی دکمه «ورود متقاضیان امضای الکترونیکی» کلیک می کنیم.
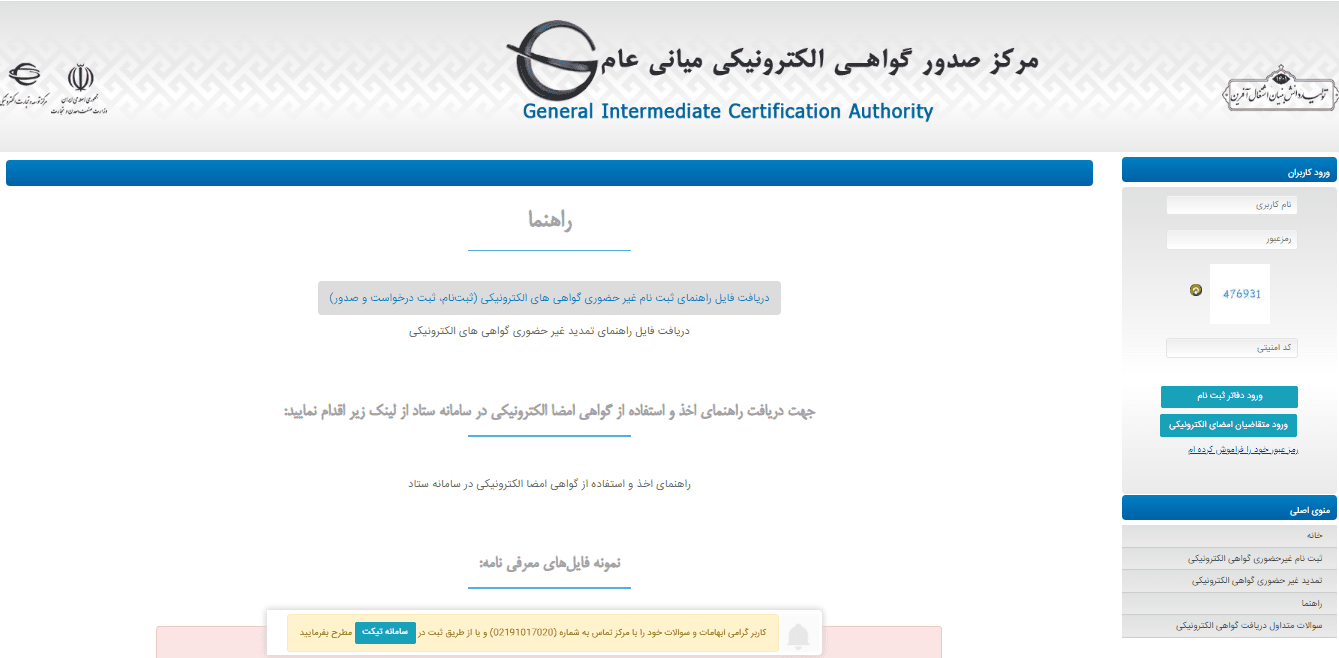
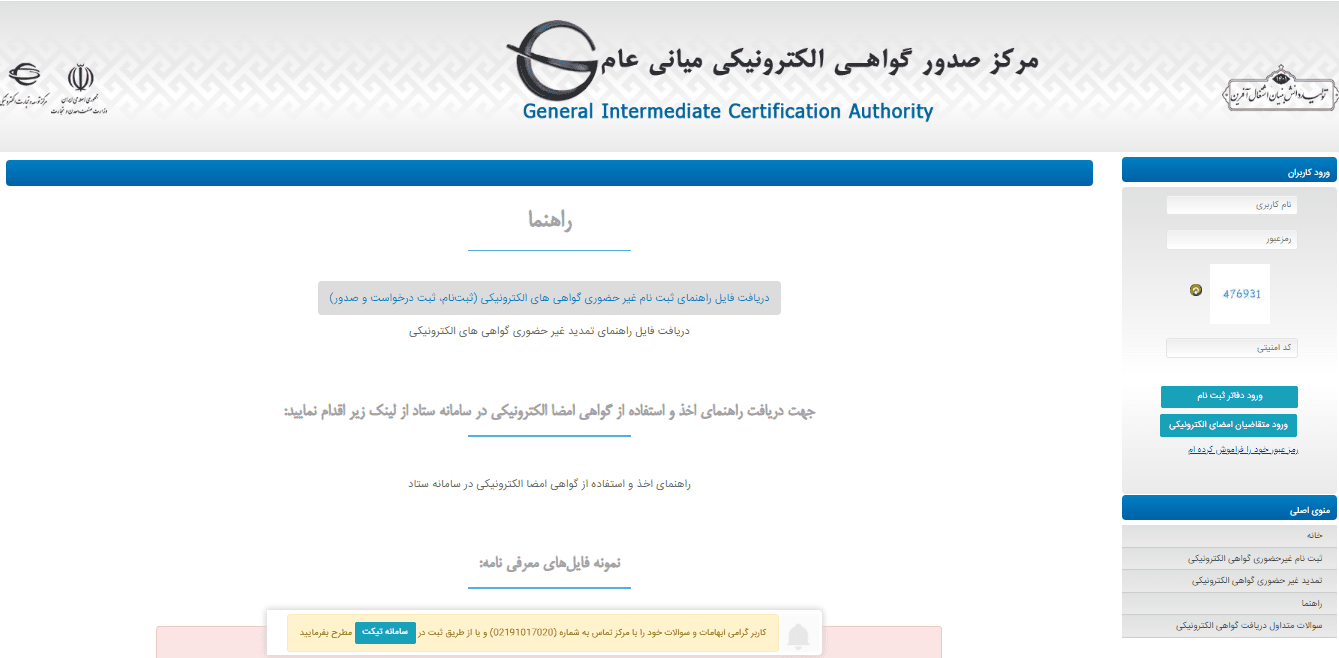
مرحله سوم:
پس از وارد کردن نام کاربری و رمز وارد پنل کاربری مالک گواهی یا نماینده حقوقی شرکت می شویم. در این صفحه کلیه مراحلی که باید برای دریافت امضاء دیجیتال طی کنیم به صورت نموداری نشان داده شده است.
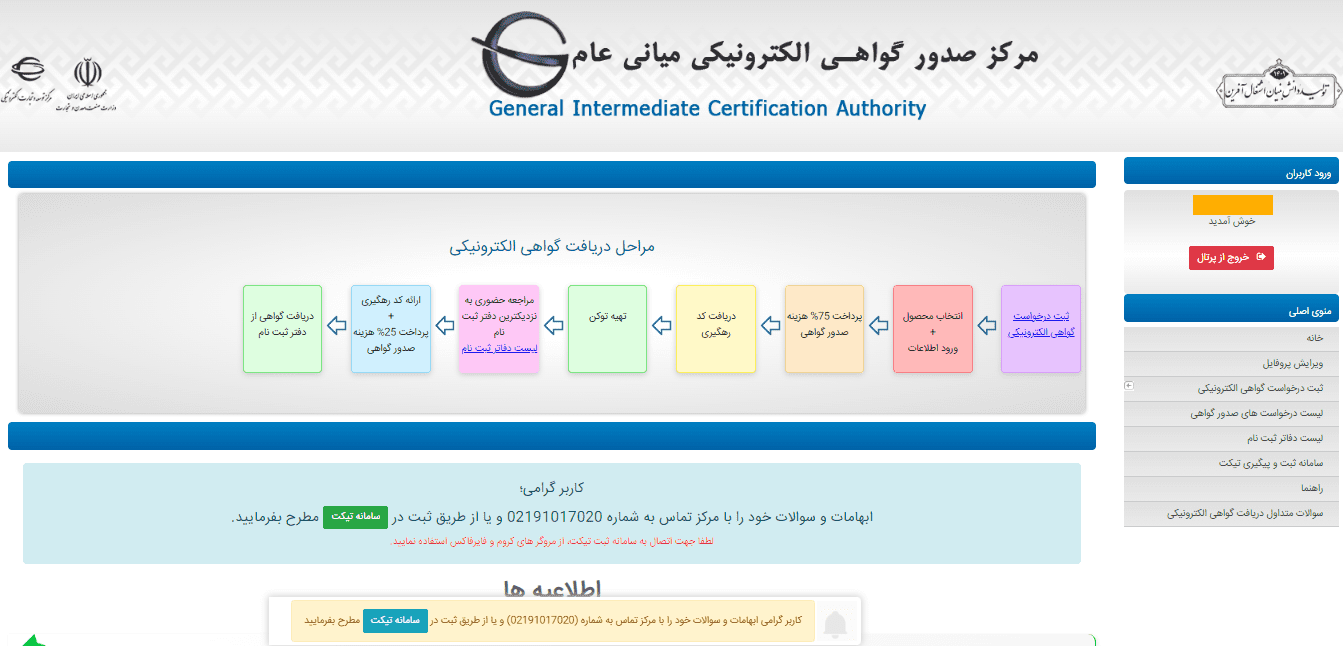
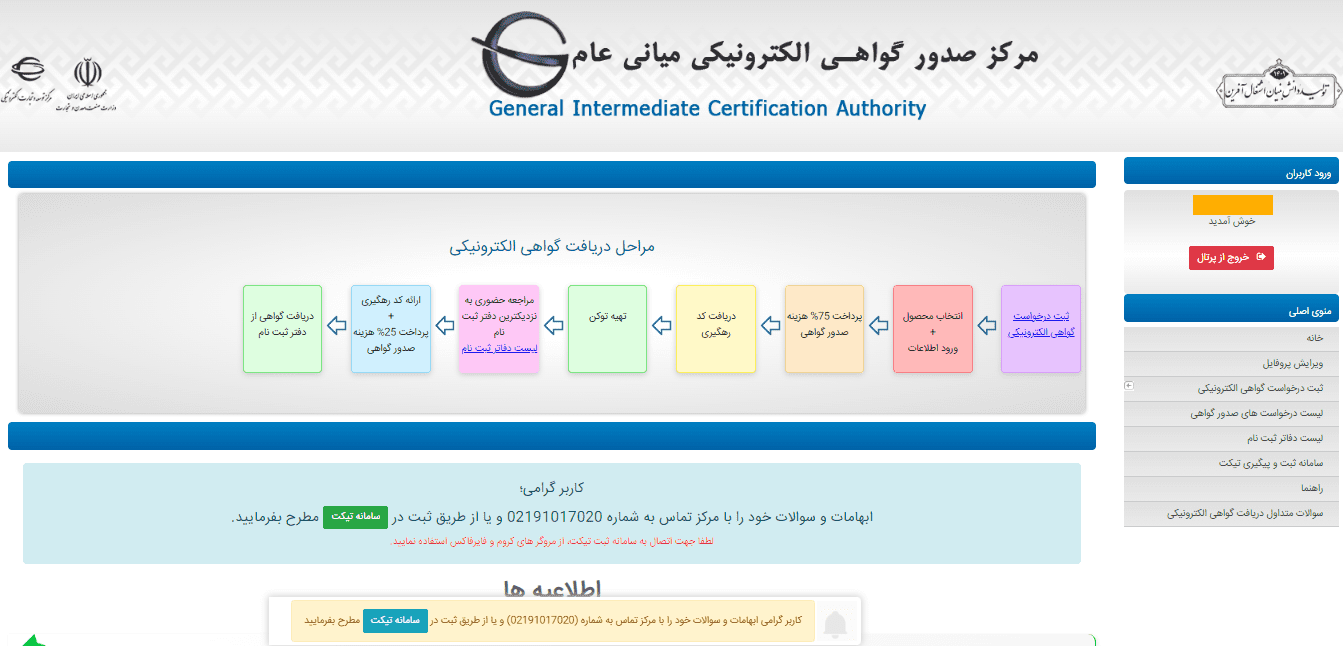
قسمت 1)
ابتدا برروی دکمه «ثبت درخواست گواهی الکترونیکی» کلیک می کنیم. این مورد خود شامل دو گزینه می باشد:
- ثبت درخواست گواهی
- ثبت درخواست گواهی از طریق CSR
گزینه «ثبت درخواست گواهی» جهت دریافت توکن فیزیکی می باشد.
گزینه ثبت درخواست گواهی از طریق CSR همان گواهی مهر سازمانی به صورت فایل است که برای سامانه مودیان استفاده می شود.
به همین منظور بر روی دکمه «ثبت درخواست گواهی از طریق CSR» در سمت راست پنل کاربری کلیک می کنیم.
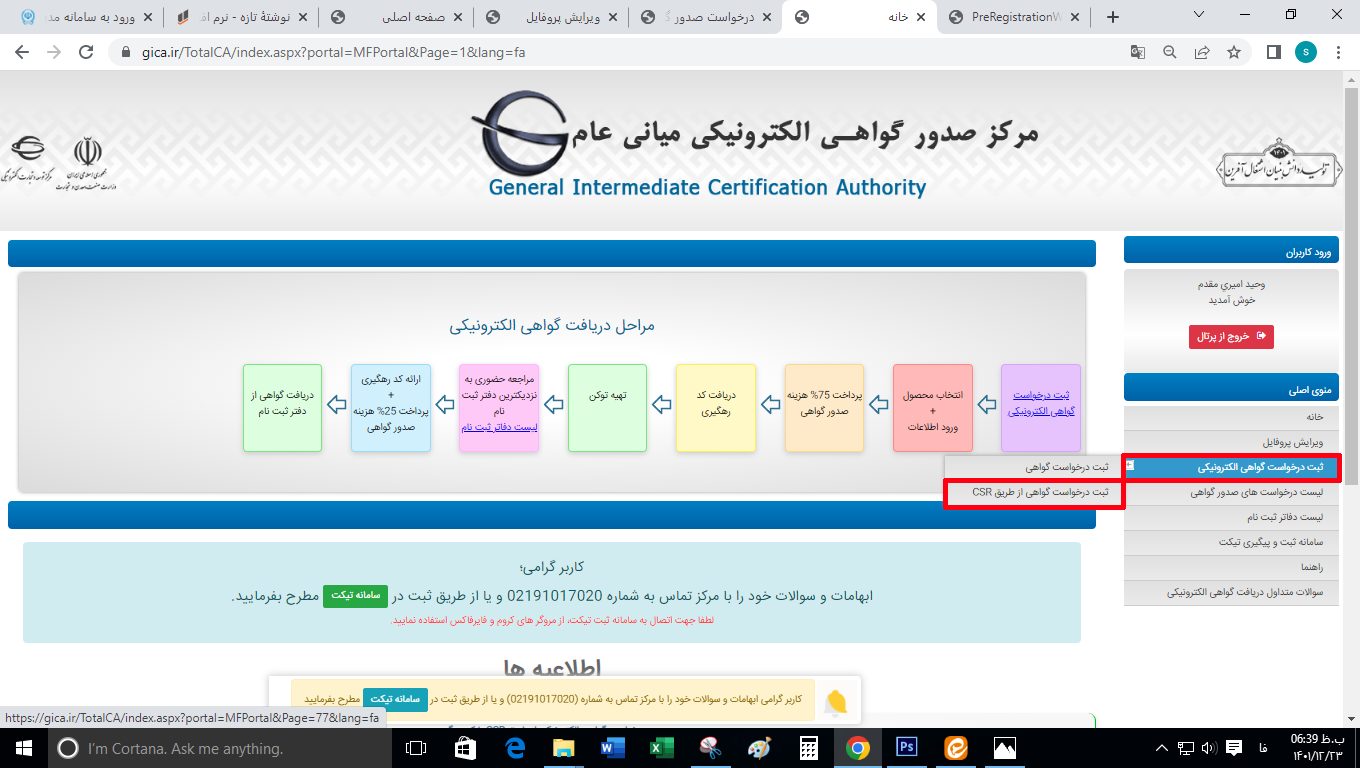
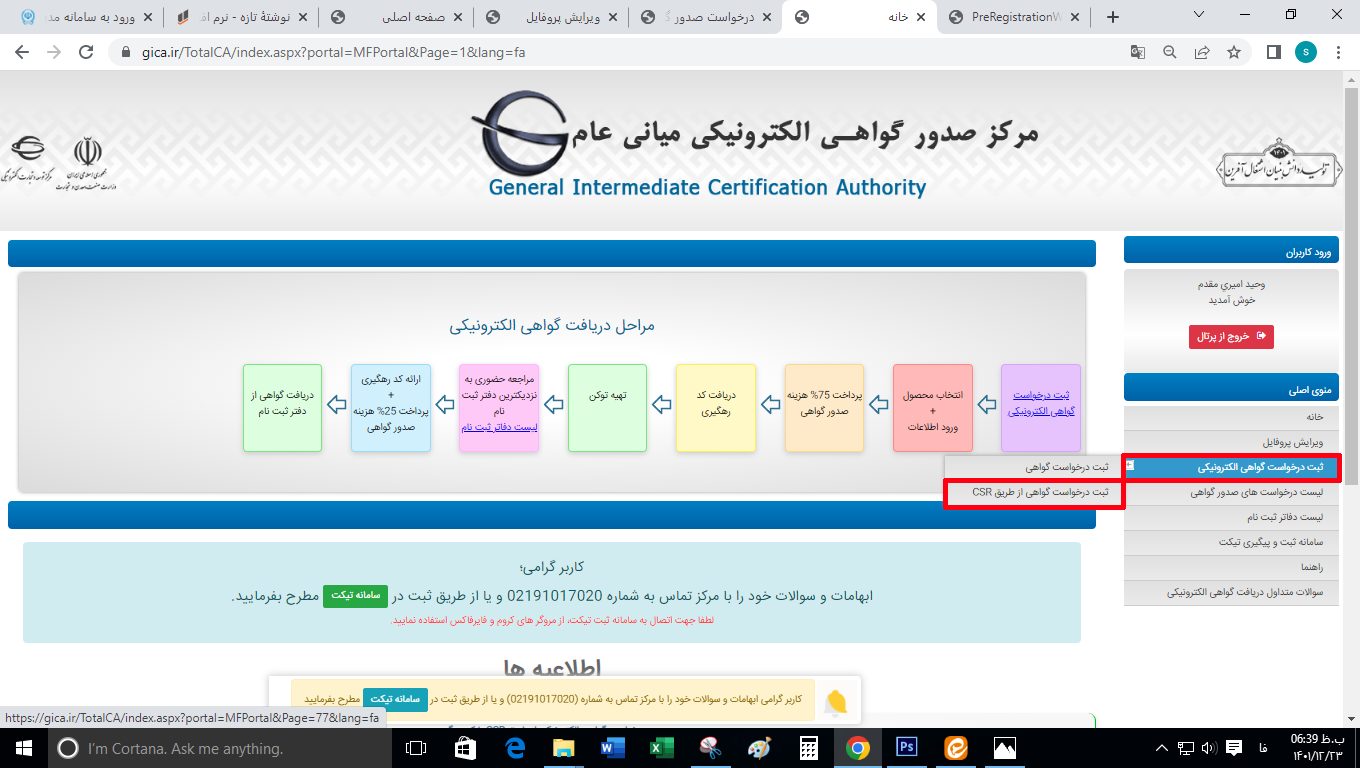
قسمت 2)
سپس تصویر زیر باز می شود که اطلاعات آن را طبق شرح ذیل پر می کنیم.
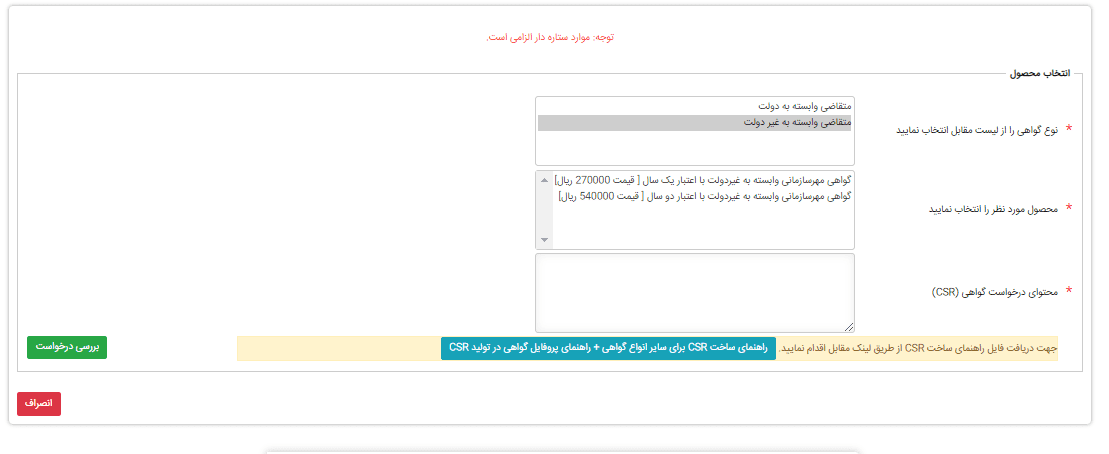
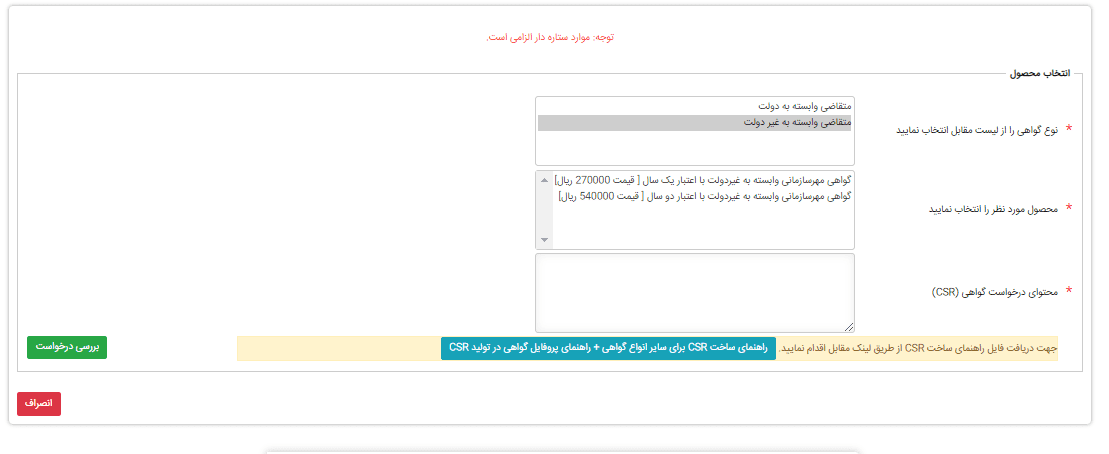
کادر نوع گواهی: متقاضی وابسته به غیر دولت
محصول مورد نظر: یکی از دو محصول نشان داده شده در تصویر فوق
محتوای درخواست گواهی (CSR): این محتوا را می توانیم به آسانی به روش گفته شده در فایل ذیل ایجاد و در این کادر Paste کنیم.
پس از پرکردن کلیه اطلاعات برروی دکمه بررسی درخواست کلیک می کنیم. در صورتی که مشکلی وجود نداشته باشد تصویر بعد باز می شود.
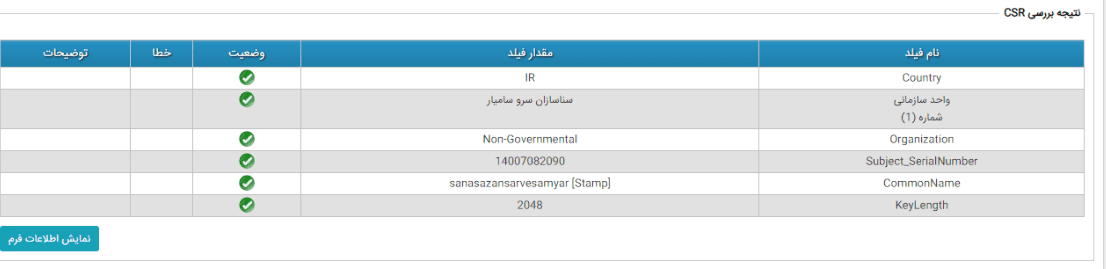
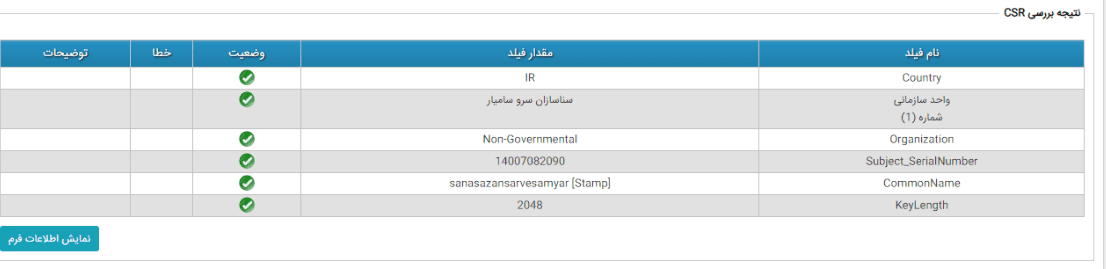
وقتی که مشکلی وجود نداشته باشد تمام گزینه های تصویر فوق دارای تیک سبزرنگ می باشد. اگر برخی از گزینه ها دارای علامت ضربدر قرمز رنگ باشد بایستی آنها را از همان روشی که در فایل ضمیمه گفته شده اصلاح کنیم. و برروی دکمه «ارسال مجدد محتوای CSR» کلیک می کنیم.
قسمت 3)
در صورتی که تمام مراحل تا این لحظه درست طی شده باشد تصویر زیر باز می شود و اطلاعات آن را براساس اطلاعات سازمان تکمیل می کنیم.
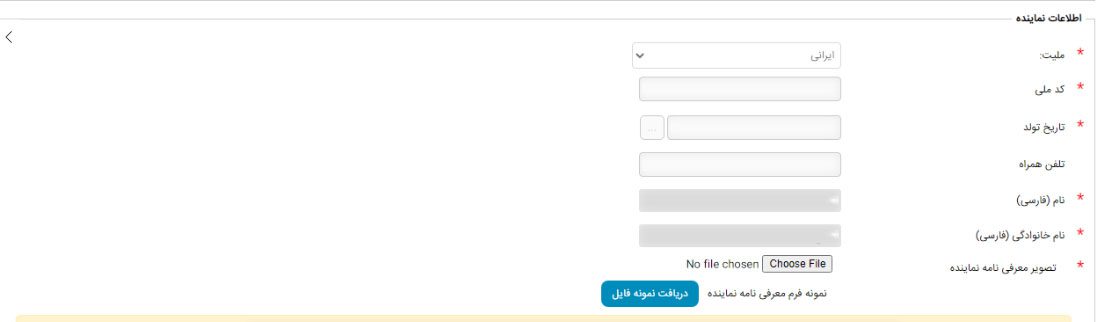
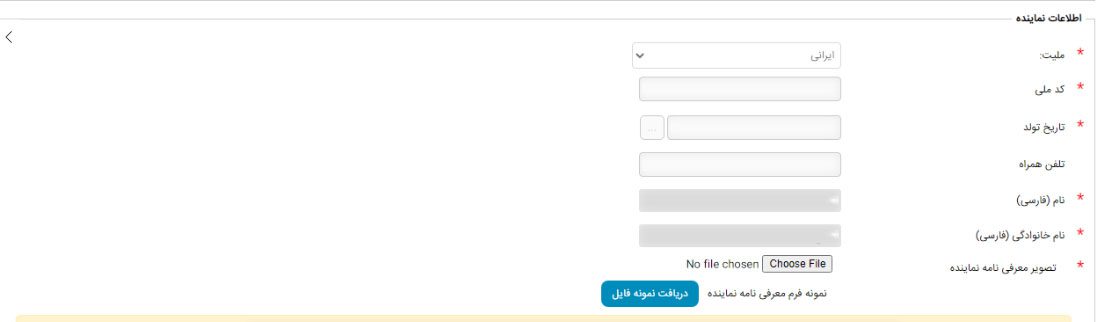
در قسمت «تصویر معرفی نامه نماینده» فایل زیر را دانلود و توسط نماینده شرکت یا مالک گواهی تکمیل و سپس آن را بارگذاری می کنیم. تصویر نباید از 100 کیلو بایت بیشتر باشد.
قسمت 4)
در تصویر زیر اطلاعات مربوط به سازمان را وارد می کنیم. در دو کادر آخر بایستی تصویر آکهی تاسیس و آخرین آگهی تغییرات را آپلود کنیم. حجم تصاویر نباید از 100 کیلو بایت بیشتر باشد. سپس برروی دکمه ثبت درخواست کلیک می کنیم.
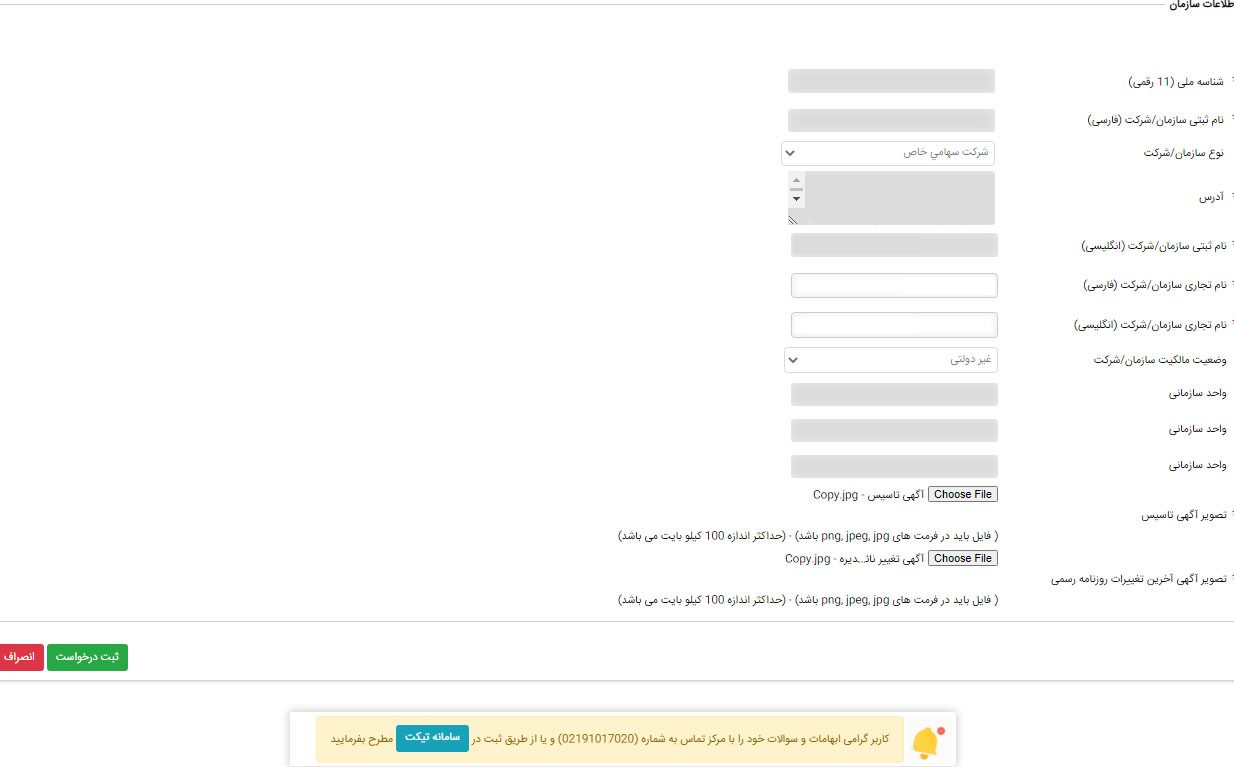
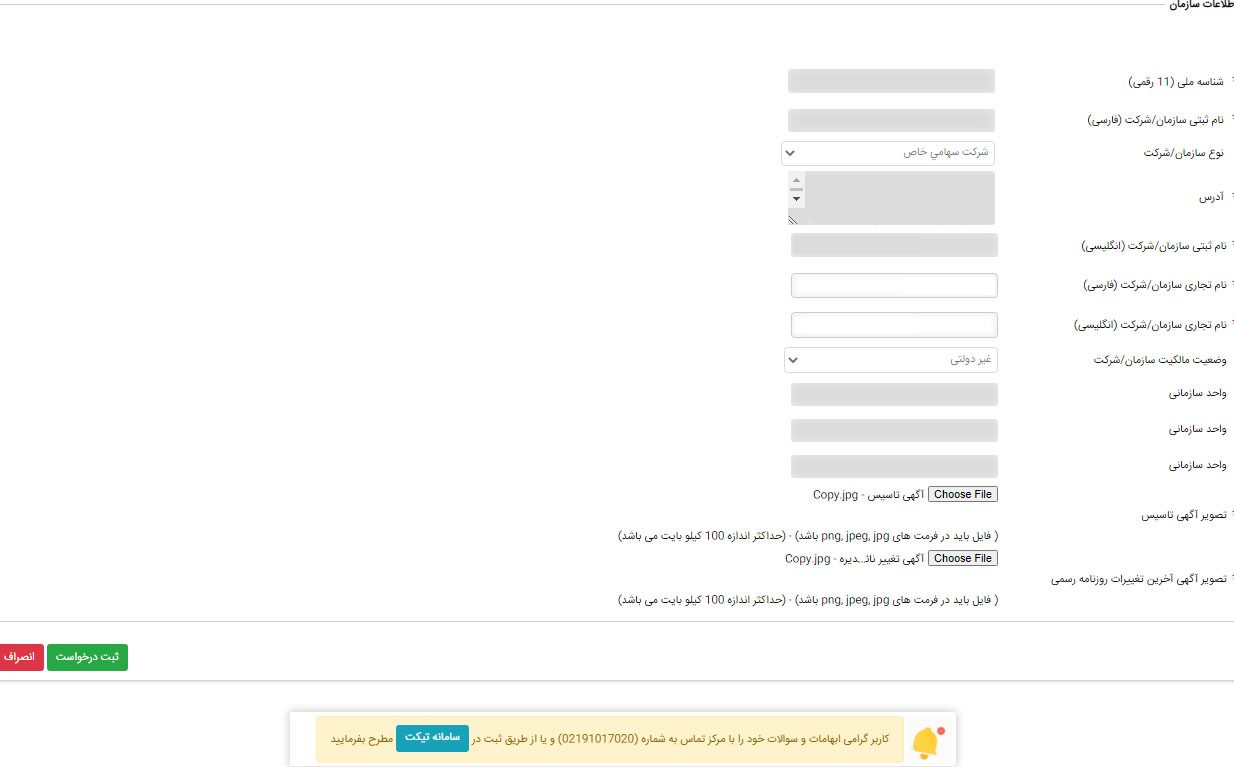
مرحله چهارم: پرداخت هزینه صدور گواهی مهر سازمانی
سپس مراحل پرداخت اینترنتی هزینه صدور گواهی مهر سازمانی را انجام می دهیم.
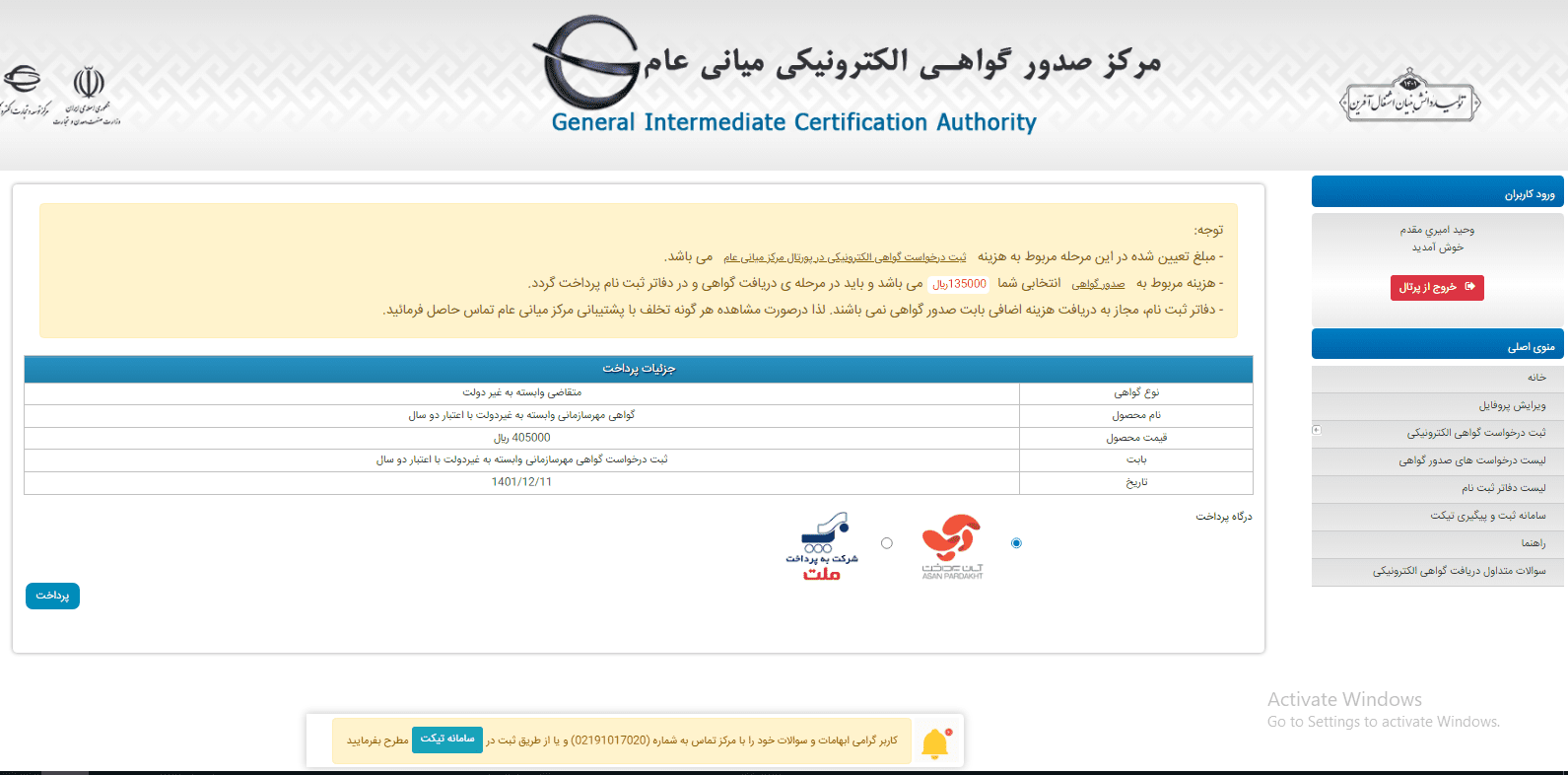
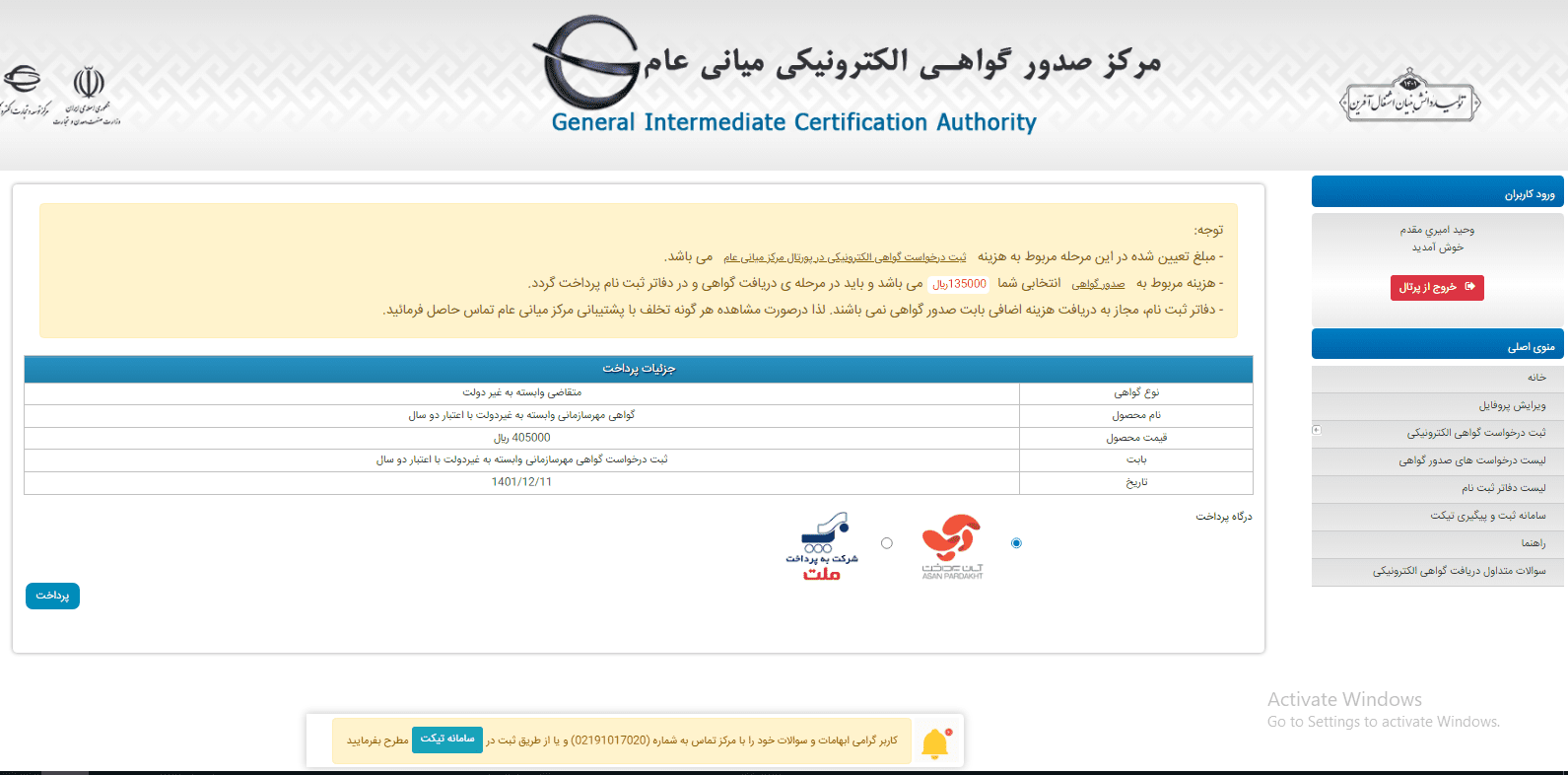
مرحله پنجم:
در صورتی که مراحل پرداخت نیز بدون مشکلی طی شود تصویر زیر باز می شود که نشان دهنده اتمام کار با موفقیت است و دارای کد رهگیری می باشد.
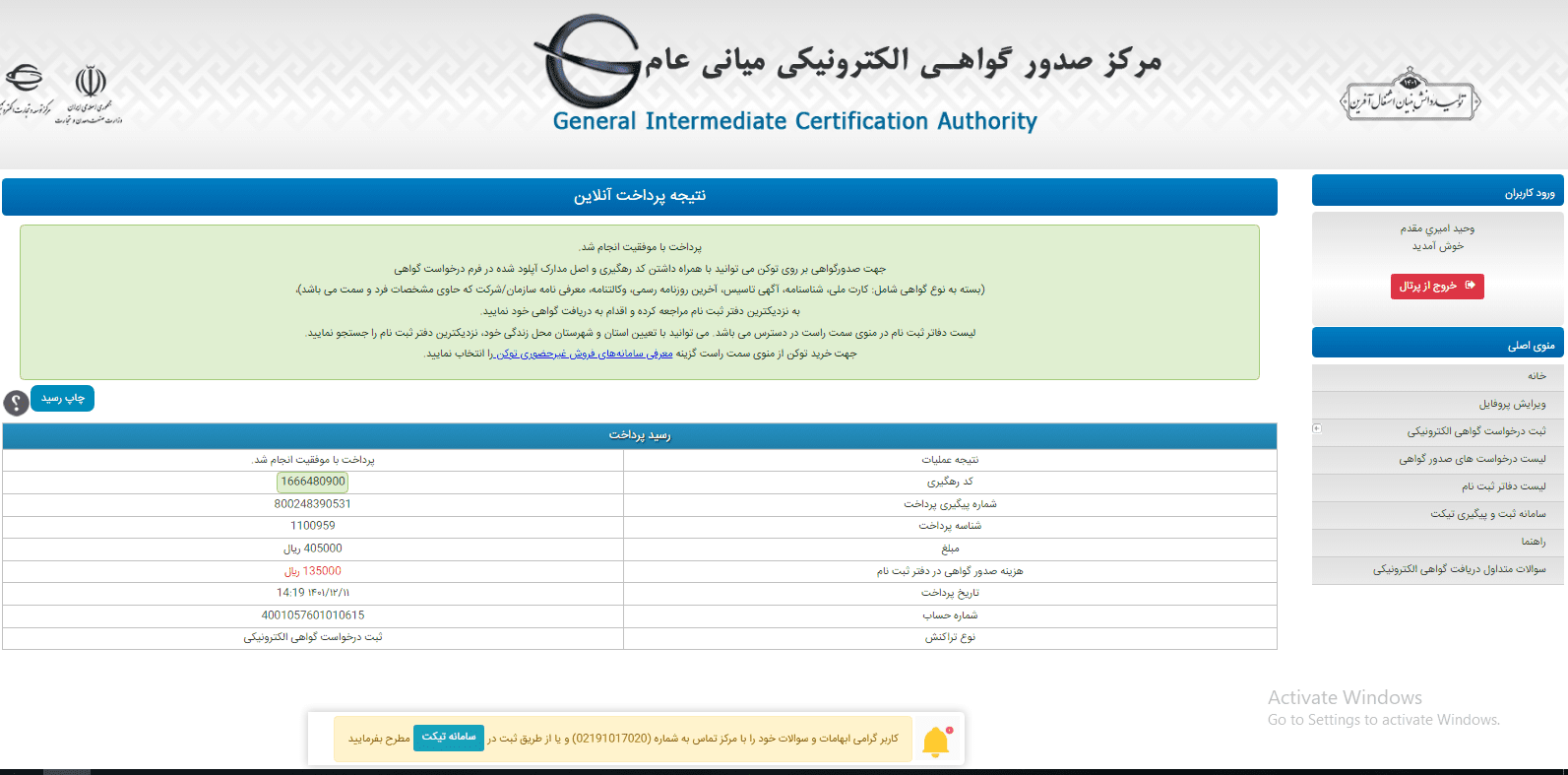
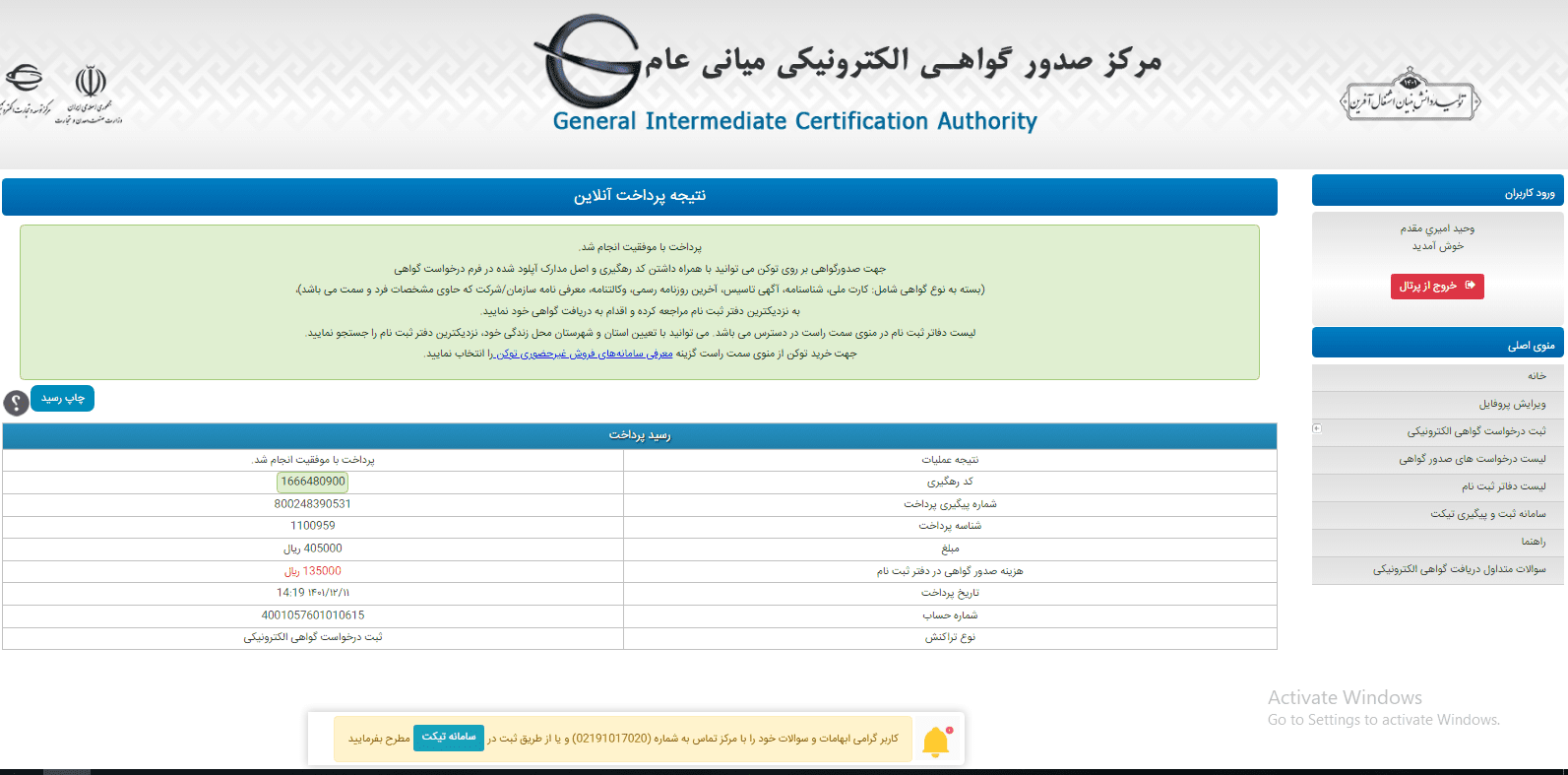
مرحله نهایی جهت دریافت گواهی مهر سازمانی
پس از انجام تمام مراحل فوق مالک گواهی مهر سازمانی یا نماینده قانونی با در دست داشتن مدارک زیر به یکی از دفاتر اسناد رسمی یا دفاتر پیشخوان دولت که لیست آنها در ذیل آورده شده است مراجعه کرده و از این مراکز فایل مربوط به گواهی مهر سازمانی را دریافت می کند.
مدارک مورد نیاز برای مراجعه به دفاتر اسناد رسمی یا دفاتر پیشخوان دولت:
- مهر شرکت
- آگهی تاسیس شرکت
- آخرین آگهی تغییرات شرکت
- کارت ملی مالک گواهی یا نماینده سازمان
- معرفی نامه امضا شده توسط مالک یا نماینده
بخش دوم: بارگذاری فایل گواهی مهر سازمانی در سامانه مودیان
مرحله اول:
ابتدا وارد سایت My.Tax.Gov.ir می شویم. سپس نام کاربری، رمز عبور و کد امنیتی را وارد و برروی دکمه «ورود به پنل کاربری» کلیک می کنیم. پیامکی حاوی یک کد مالیاتی برای شماره همراهی که در سازمان مالیاتی کشور ثبت شده است ارسال می شود. کد را وارد و سپس به پنل کاربری خود وارد می شویم.
مرحله دوم:
در پنل کاربری برروی دکمه «ورود به کارپوشه» در سمت راست پنل مانند تصویر زیر کلیک می کنیم.
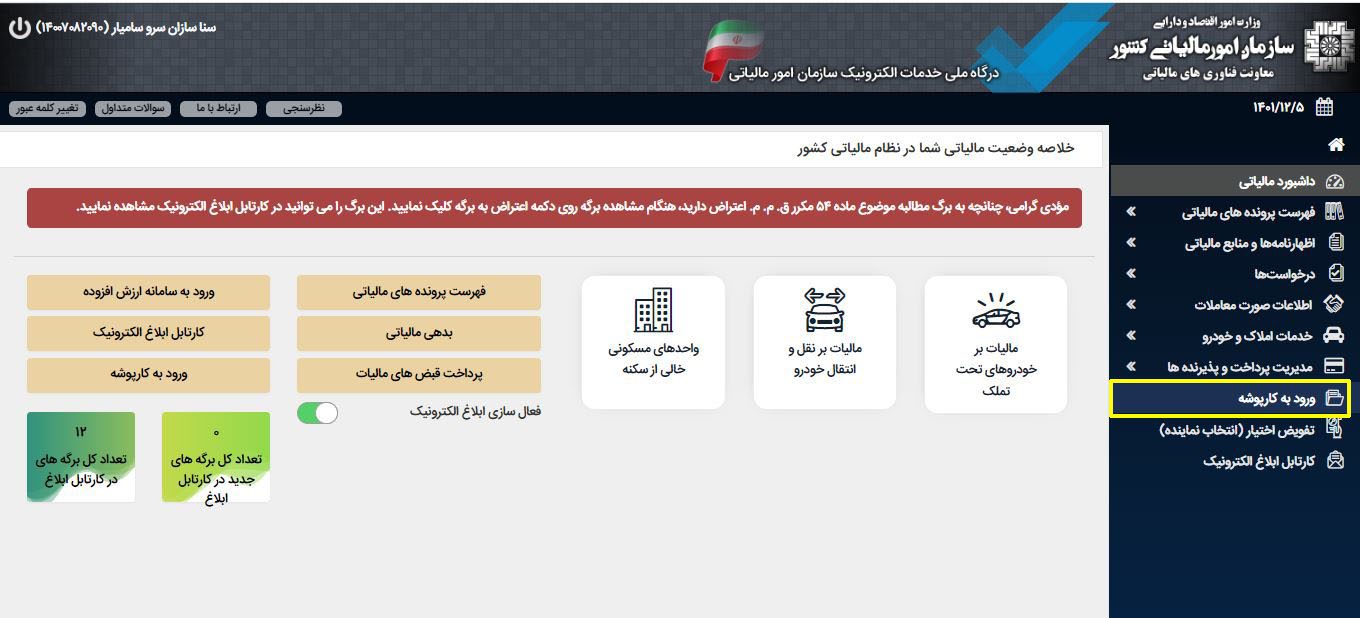
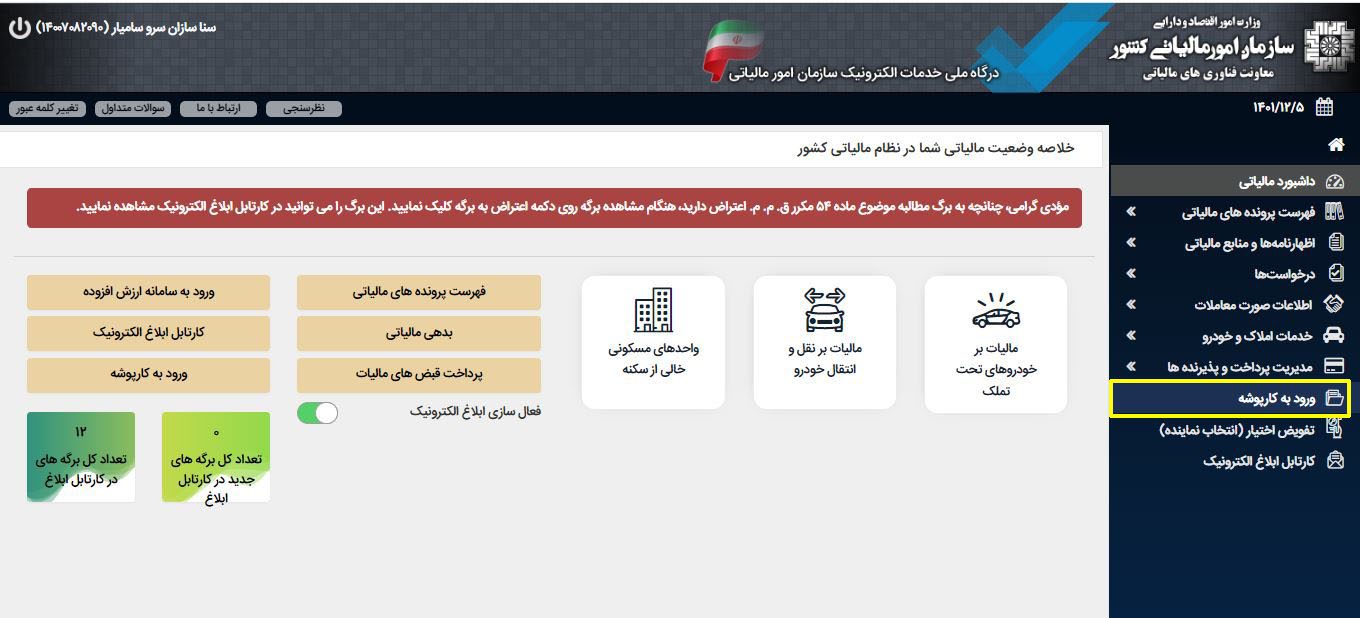
مرحله سوم:
در پنجره بعد کلیه پرونده های مالیاتی مودی قابل مشاهده است. برای پرونده ای که می خواهیم سامانه مودیان را برای آن فعال کنیم برروی گزینه «ورود به پرونده» کلیک می کنیم.
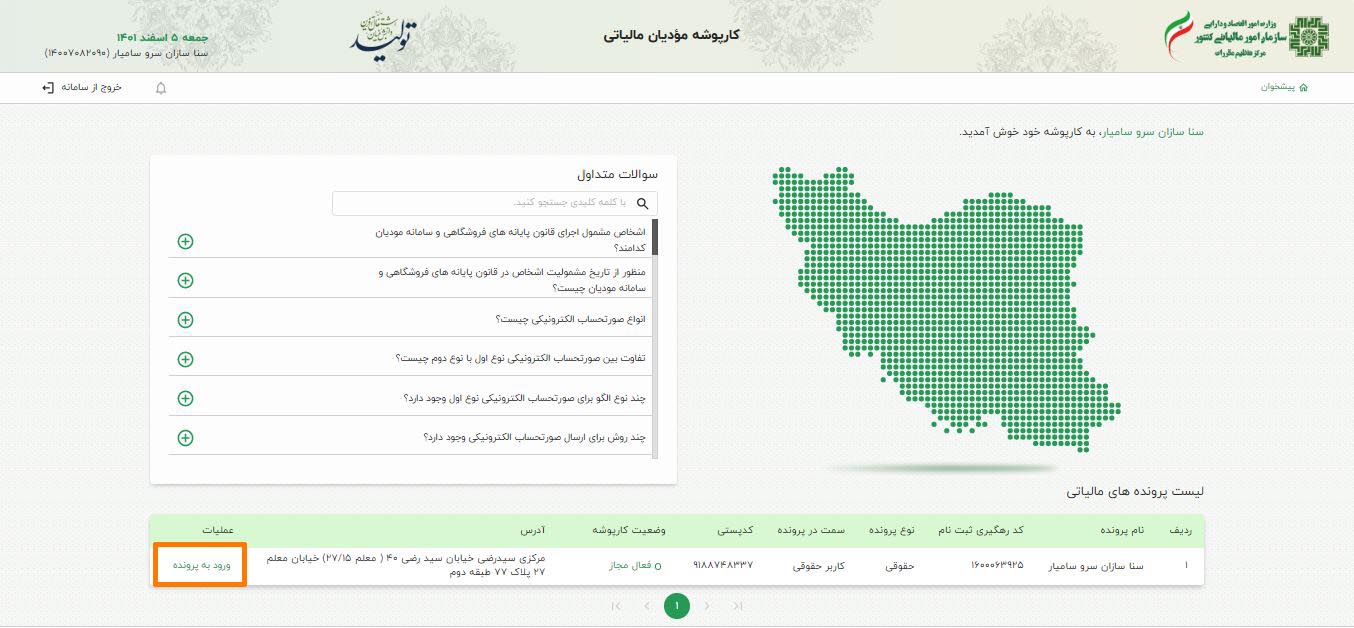
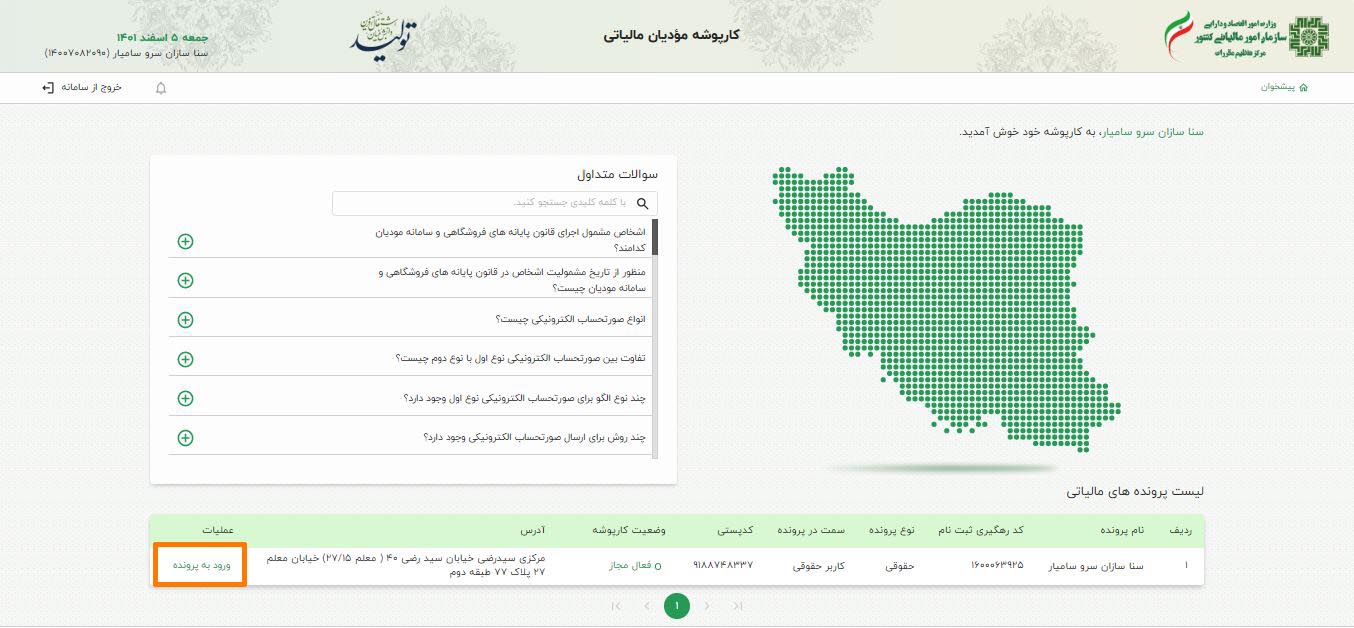
مرحله چهارم:
در قسمت عضویت برروی گزینه «شناسه های یکتا حافظه مالیاتی» کلیک می کنیم.
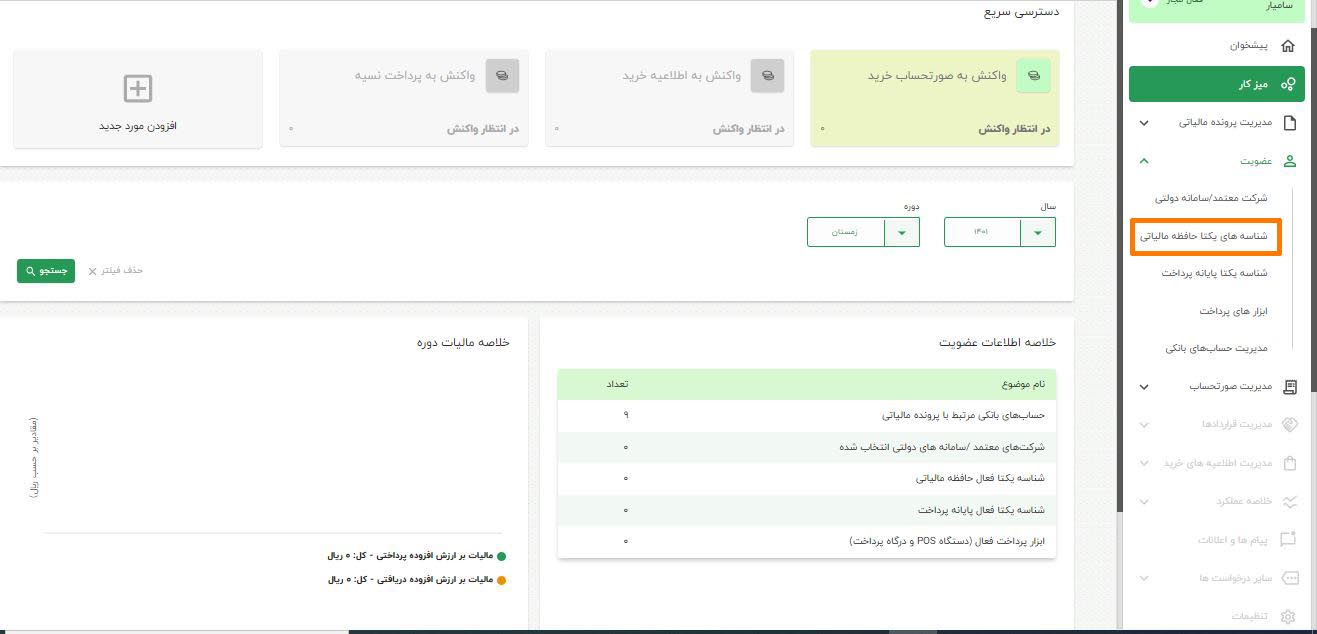
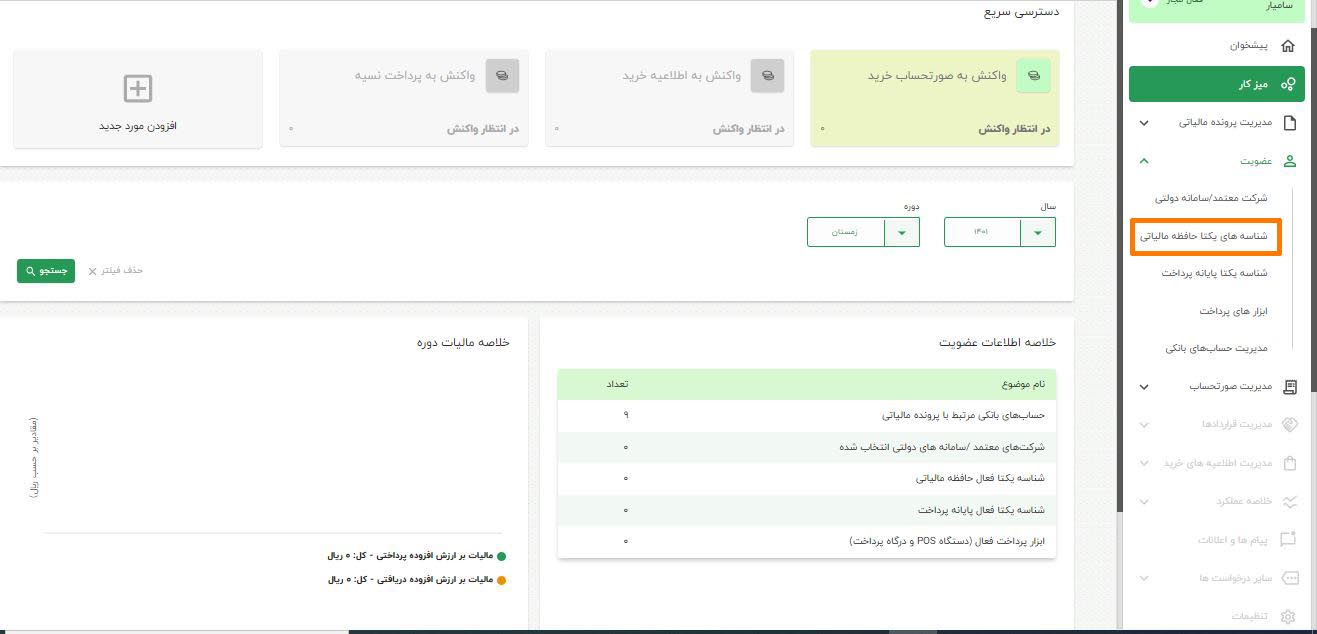
مرحله پنجم:
سپس برروی دکمه سبزرنگ «دریافت شناسه یکتا حافظه مالیاتی» در سمت چپ کلیک می کنیم.
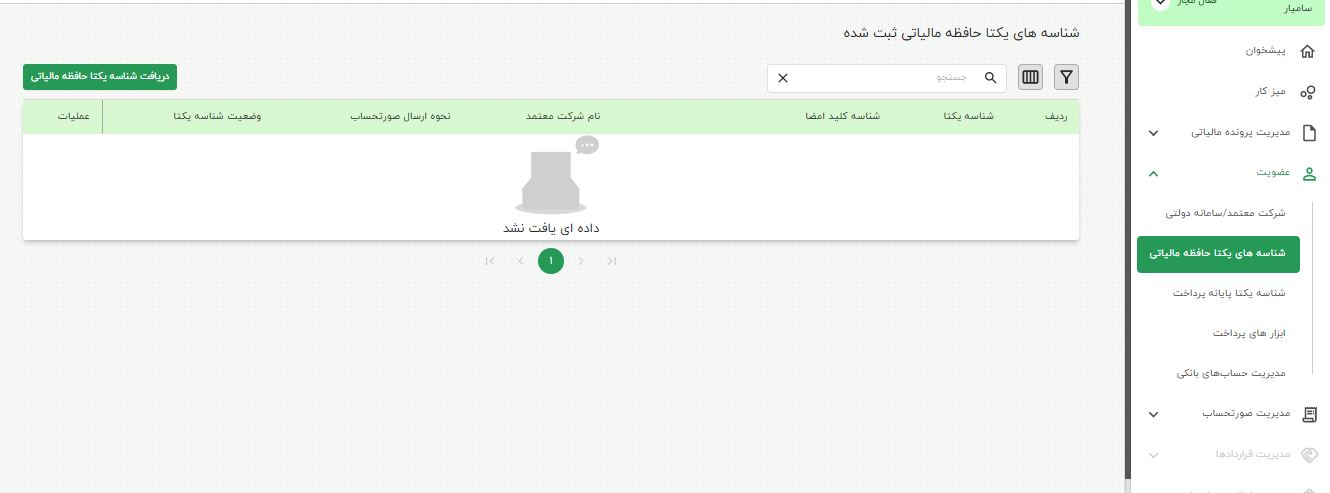
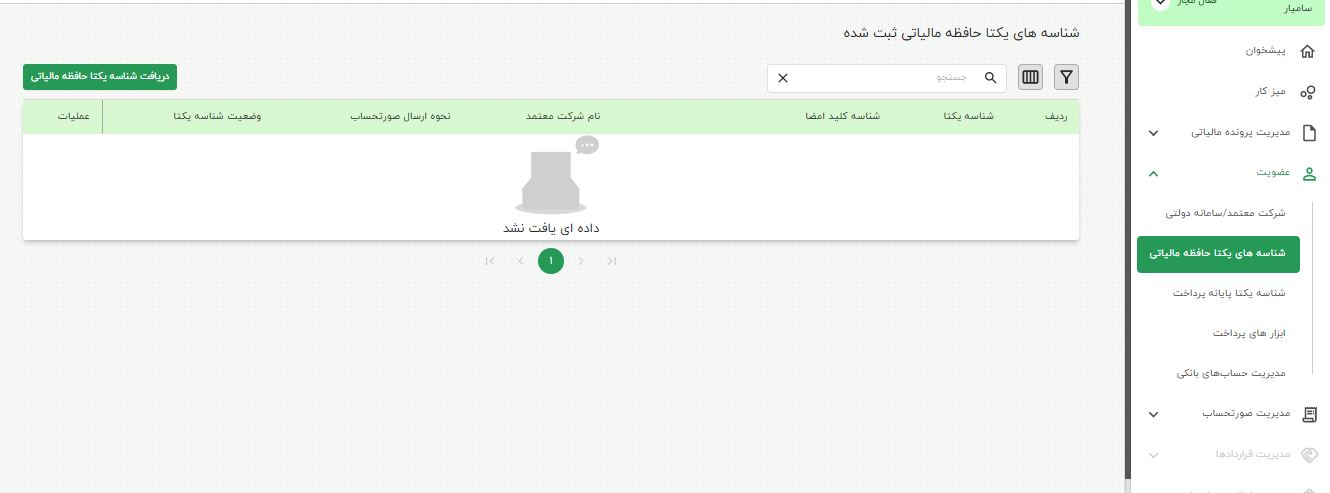
مرحله ششم:
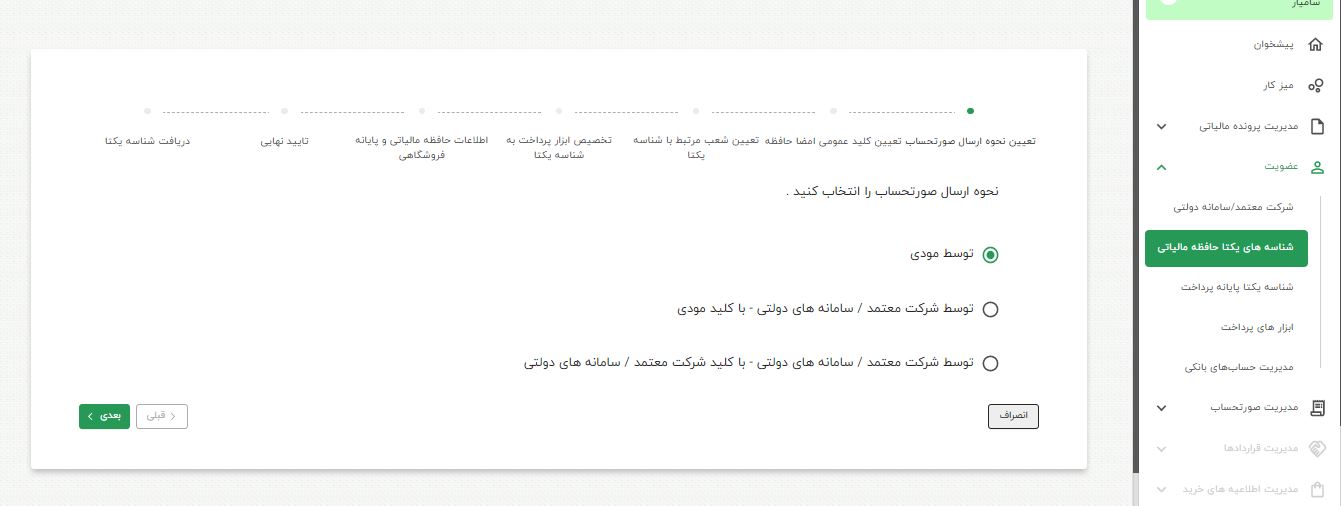
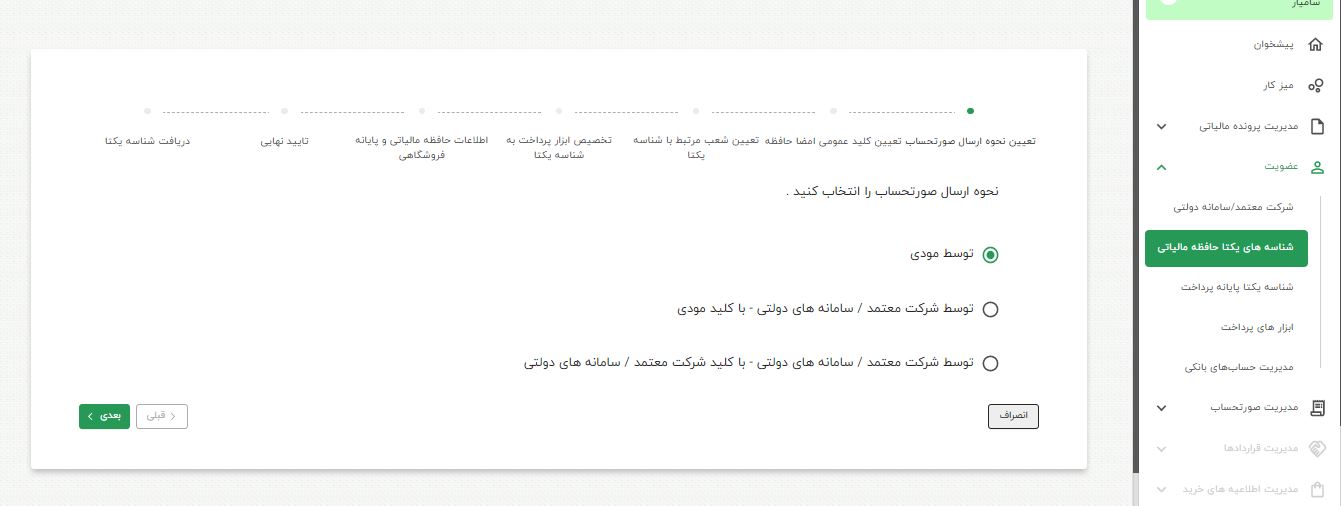
در تصویر فوق سه گزینه وجود دارد:
1- توسط مودی: یعنی تمام مراحل صدور و ارسال صورتحسابهای الکترونیکی به سامانه مودیان توسط مودی با استفاده از کلید خصوصی وی انجام می شود.
2- توسط شرکت معتمد/ سامانه های دولتی- با کلید مودی:
یعنی صدور صورتحساب توسط کلید خصوصی خود مودی و ارسال صورتحسابها به سامانه مودیان توسط شرکت معتمد ولی باز هم با استفاده از کلید خصوصیص مودی انجام می شود. در این روش مسئولیت صدور صورتحساب بر عهده مودی و مسئولیت ارسال آنها به سامانه بر عهده شرکت معتمد ارائه کننده خدمات می باشد.
3- توسط شرکت معتمد/ سامانه های دولتی – با کلید شرکت معتمد / سامانه های دولتی:
در این روش شرکت معتمد دیتاهای مربوط به صورتحساب مودی را دریافت و با استفاده از کلید خصوص خود اقدام به صدور و ارسال آنها سامانه مودیان می کند. مسئولیت صدور و ارسال بر عهده شرکت معتمد ارائه کننده خدمات مالیاتی می باشد.
به همین منظور گزینه «توسط مودی» را انتخاب و وارد مرحله بعدی می شویم.
مرحله هفتم:
در این مرحله فایل گواهی مهر سازمانی را که از دفاتر اسناد رسمی یا مراکز پیشخوان دولت دریافت کرده ایم بارگذاری می کنیم. جهت بارگذاری فایل برروی علامت کلیپس در سمت چپ کادر «بارگذاری فایل» کلیک و سپس فایل مورد نظر را از داخل سیستم انتخاب می کنیم و وارد مرحله بعد می شویم.
قبل از بارگذاری این فایل بایستی آن را به فرمت قابل قبول سامانه تبدیل کنیم. برای این کار می توانید از فایل راهنمای ذیل استفاده کنید.
تبدیل فایل گواهی مهر سازمانی به فرمت قابل قبول سامانه مودیان
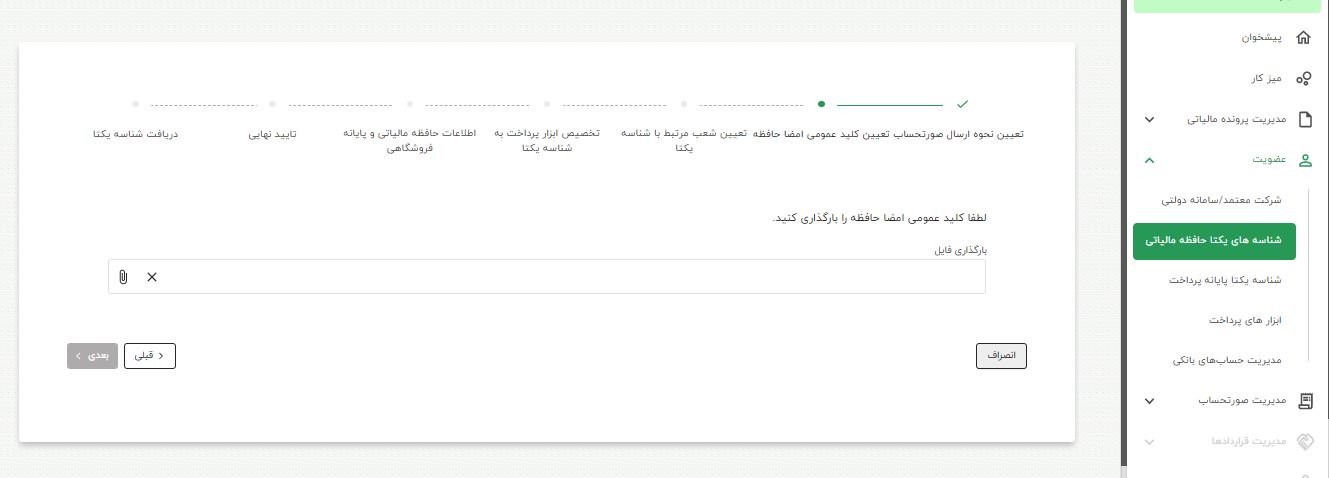
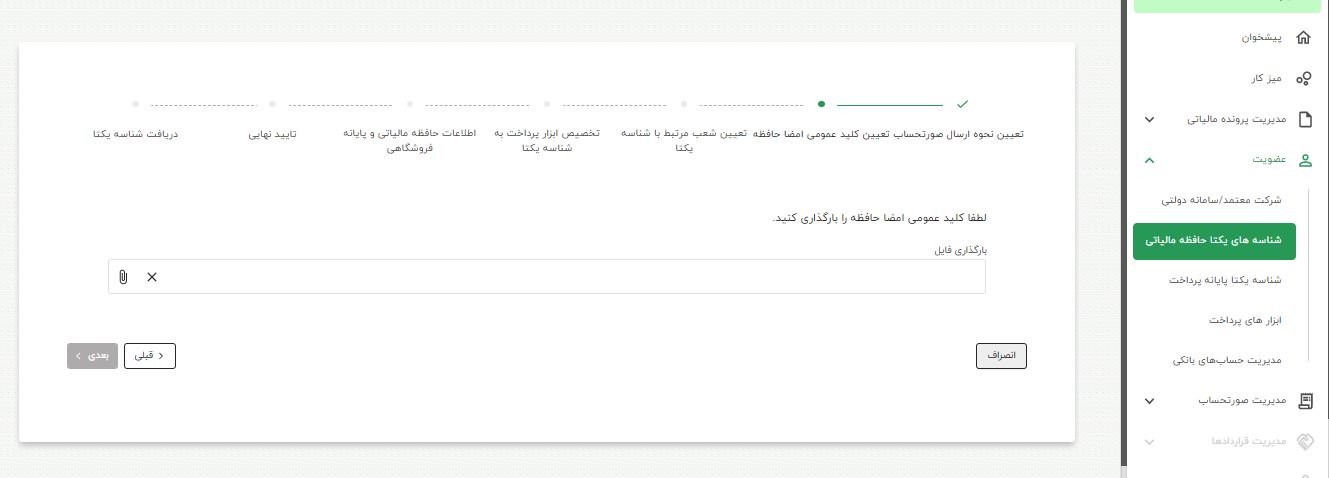
مرحله هشتم:
در این مرحله کدپستی و آدرس تمام محلهایی که برای مالک گواهی در سازمان مالیاتی ثبت شده است نشان داده می شود. تنها آدرس محل های فعال را تیک زده و وارد مرحله بعد می شویم.
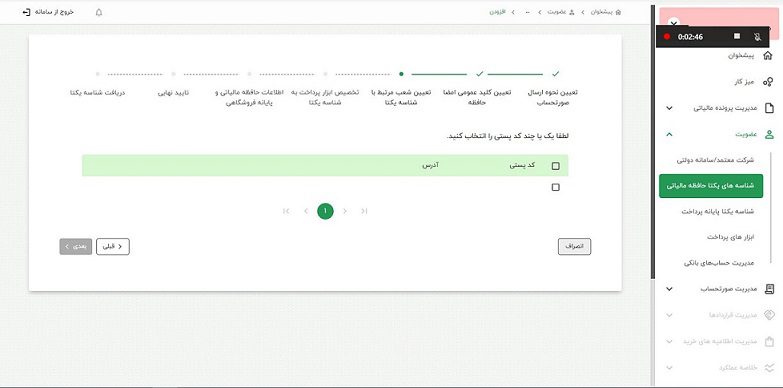
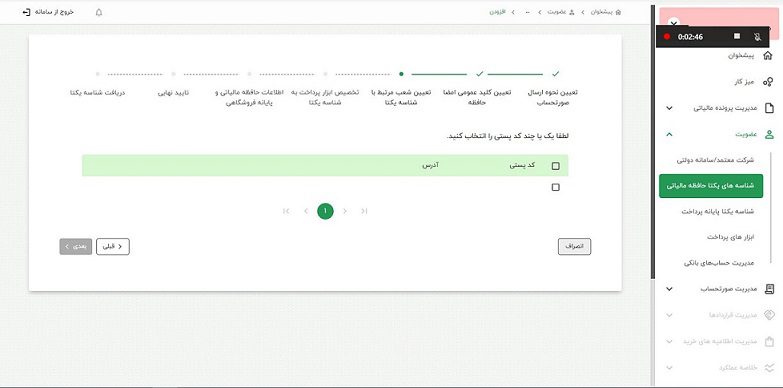
مرحله نهم:
در این مرحله کلیه پایانه های فروشگاهی که در سامانه سازمان مالیاتی برای کسب و کار مربوطه تعریف و ثبت شده باشد نمایش داده می شود. مالک بایستی پایانه های فعال را تیک زده و برروی گزینه «بعدی» کلیک کند.
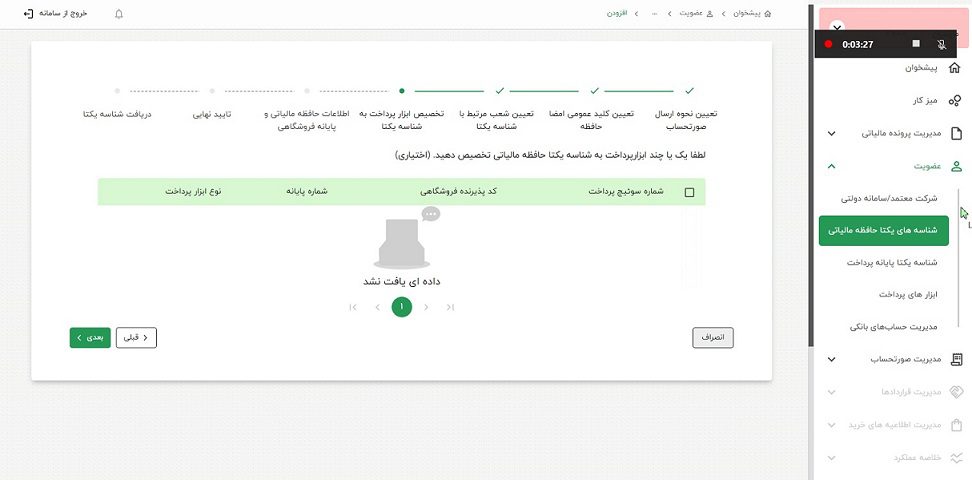
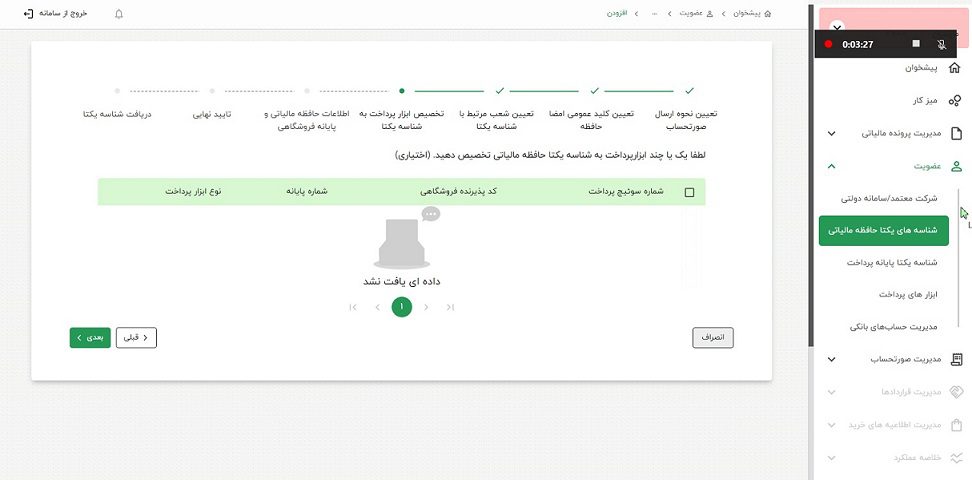
مرحله دهم:
در این قسمت اطلاعات حافظه مالیاتی و پایانه های فروشگاهی را می توانیم وارد کنیم. پرکردن این قسمت اختیاری است.
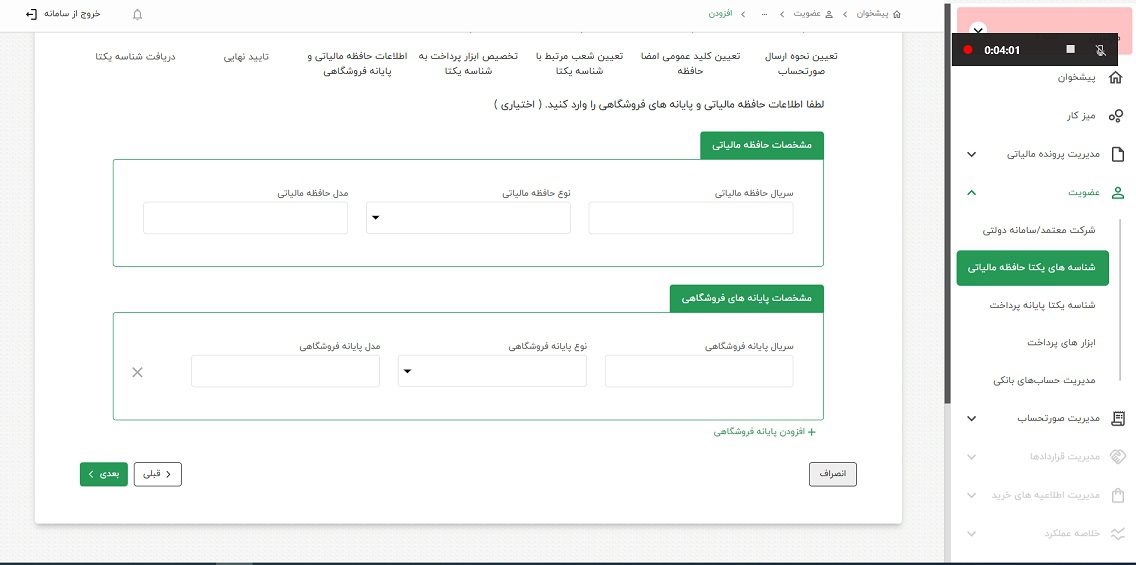
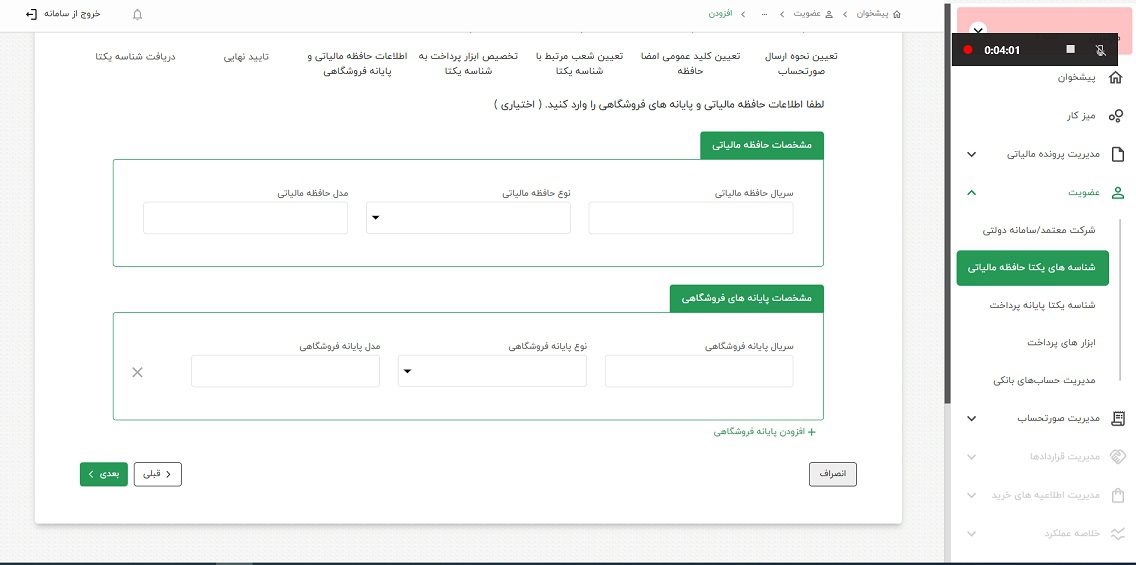
مرحله یازدهم:
در این مرحله خلاصه ای از اطلاعاتی که برای سامانه ارسال کرده ایم نشان داده می شود. اگر صحت اطلاعات را تایید می کنید برروی گزینه «اتمام» کلیک کنید.
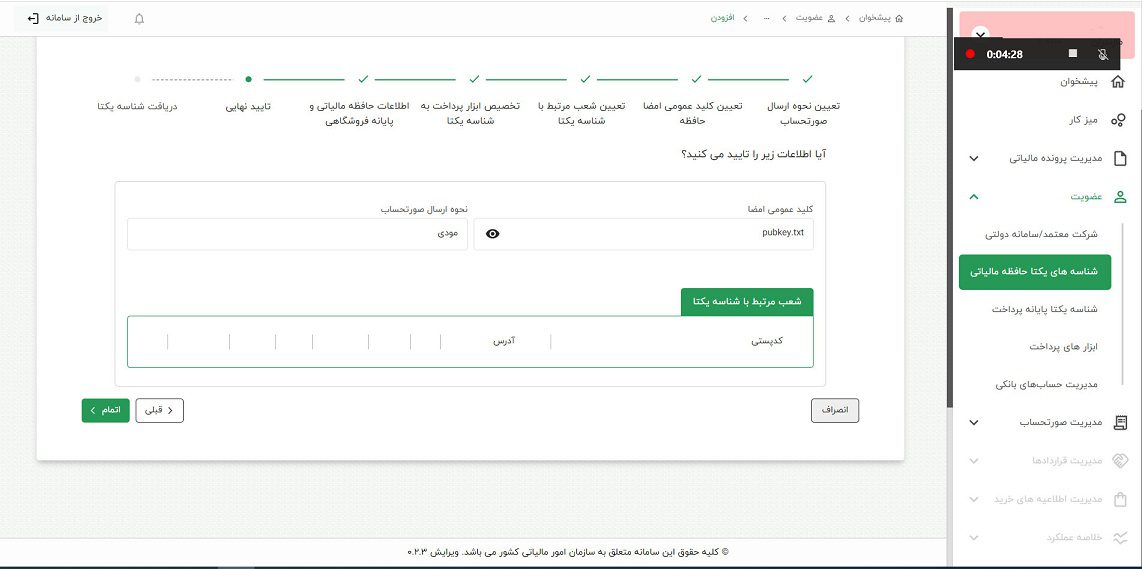
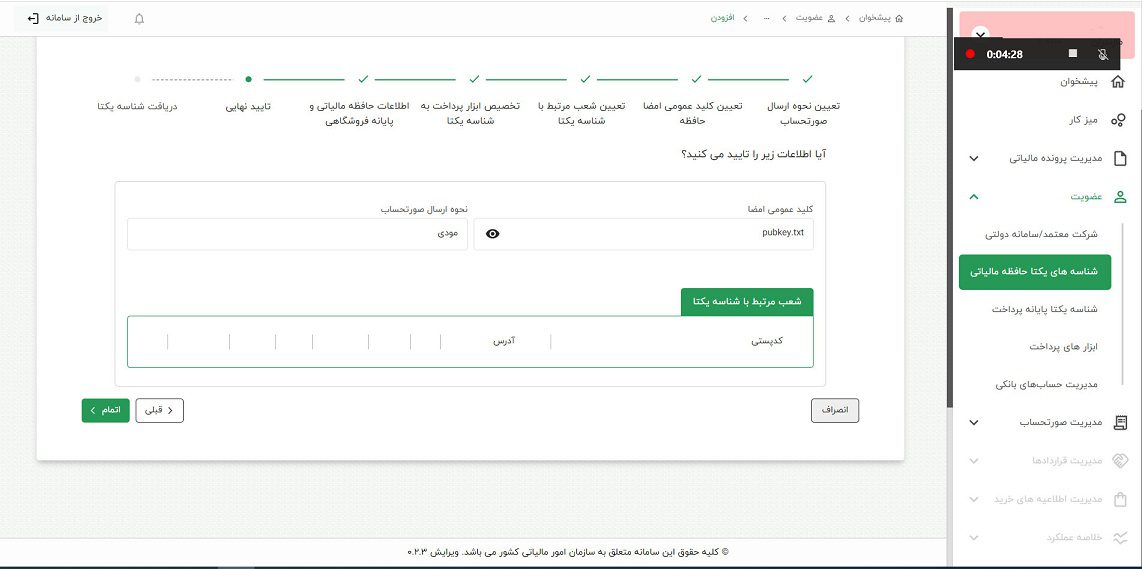
مرحله دوازدهم:
پس از طی تمام مراحل فوق بدرستی مطابق تصویر زیر یک شناسه یکتا 6 رقمی به عنوان شناسه یکتا حافظه مالیاتی سازمان شما نشان داده می شود.
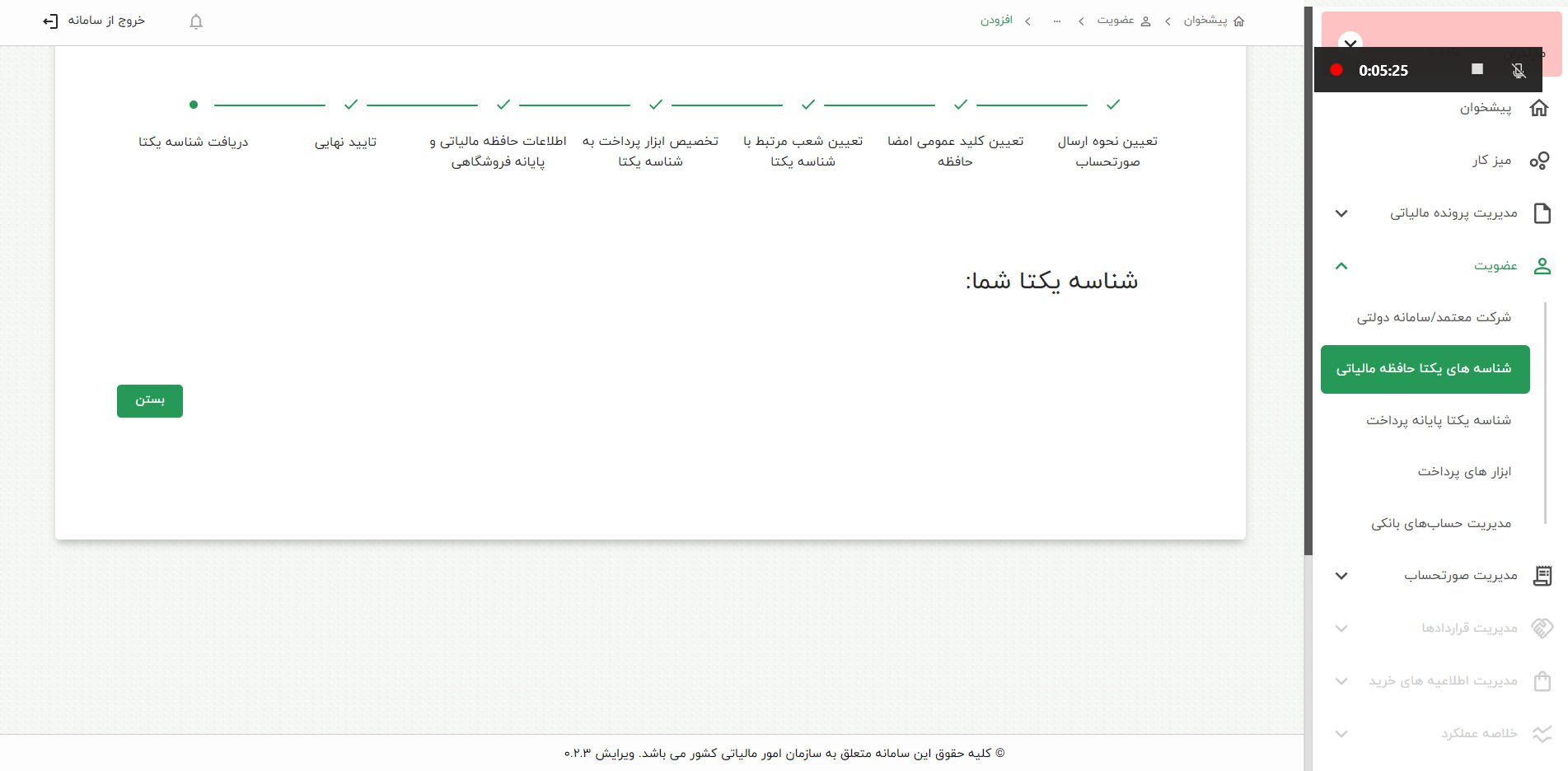
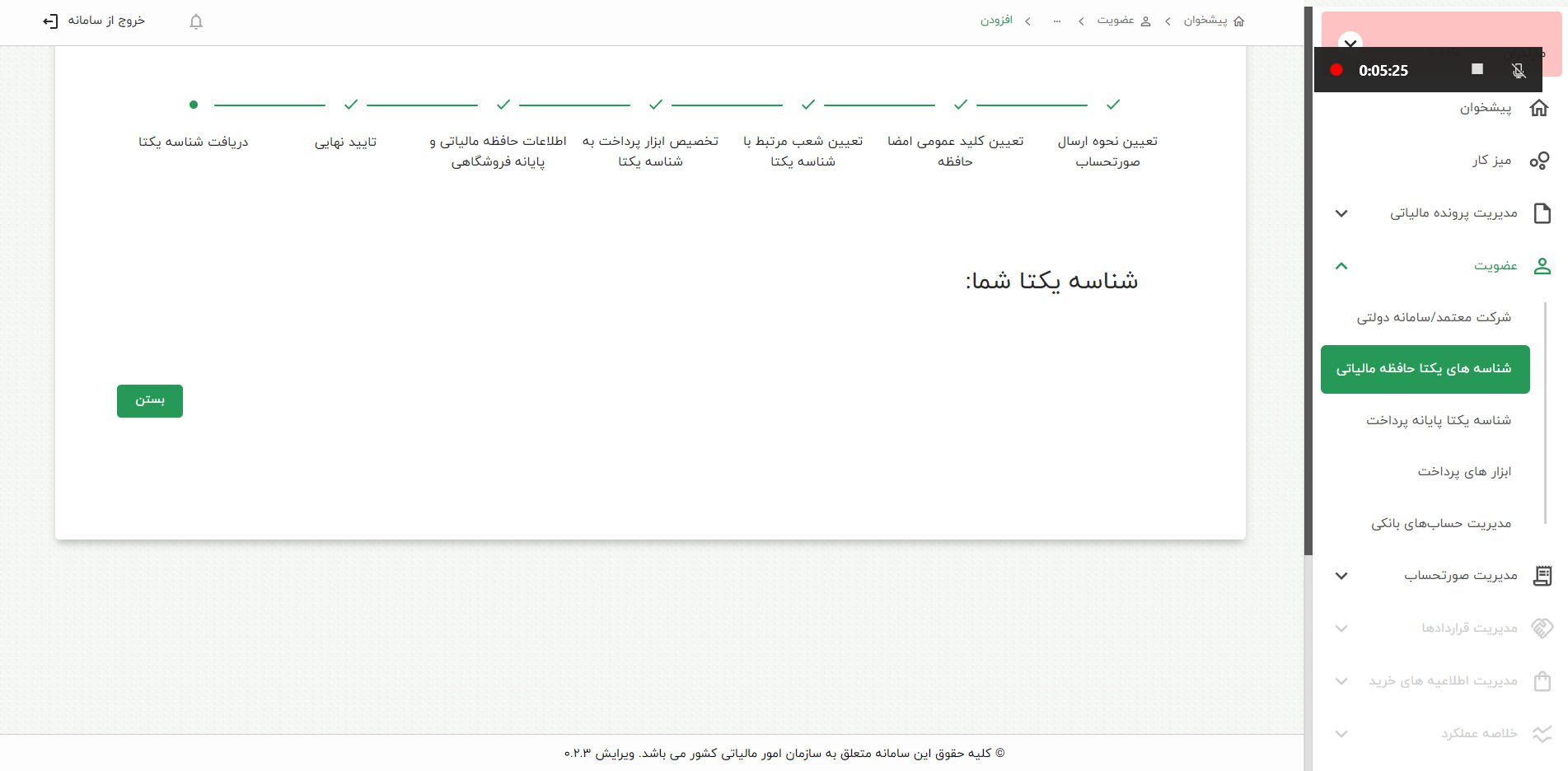
مرحله سیزدهم:
در این مرحله تصویر زیر نمایش داده می شود که حاوی خلاصه ای از ثبت نام می باشد. برروی علامت چشم در سمت پ کلیک کنیم می توانیم اطلاعات کامل ثبت نامی خود را مشاهده کنیم.
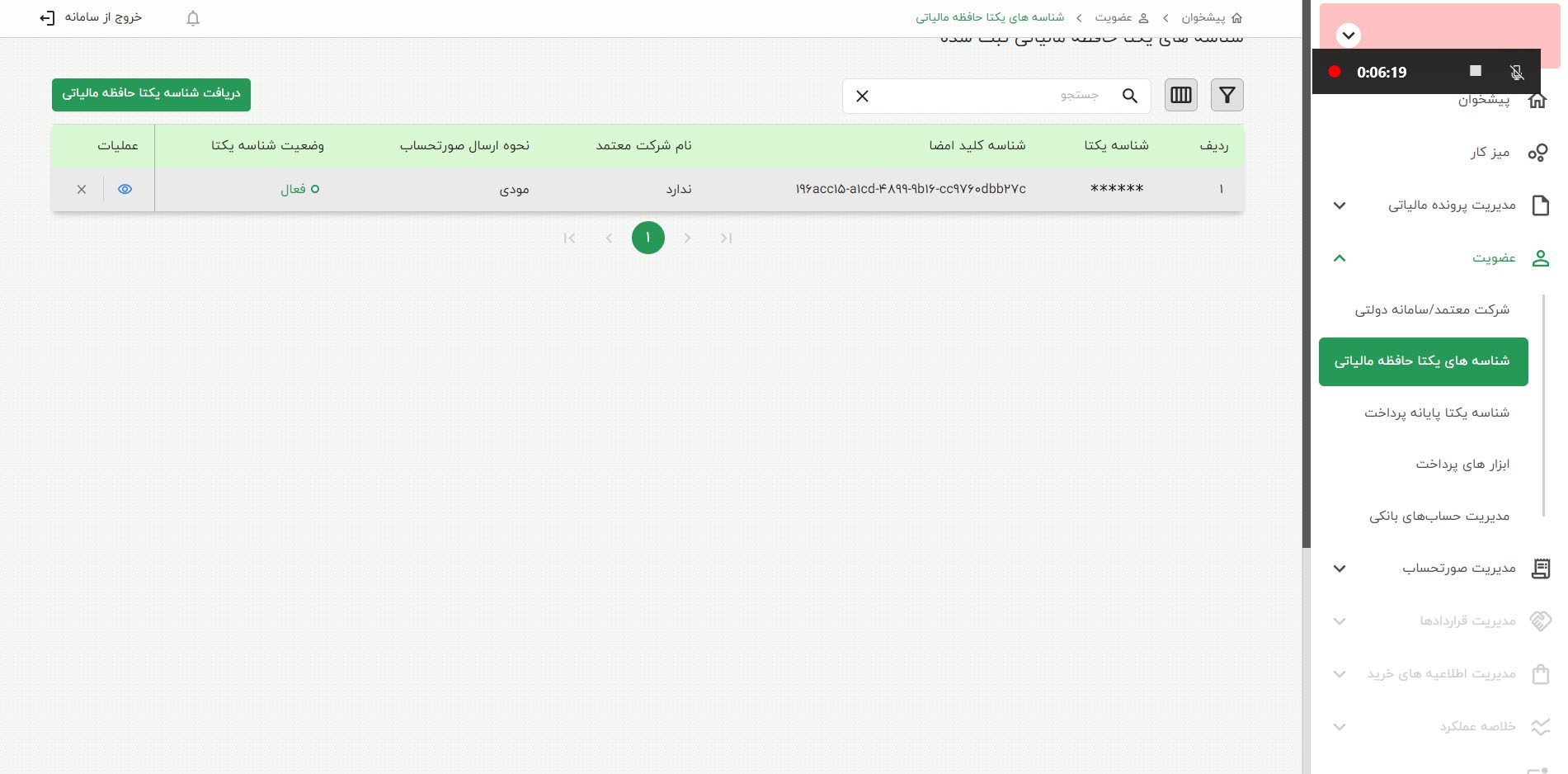
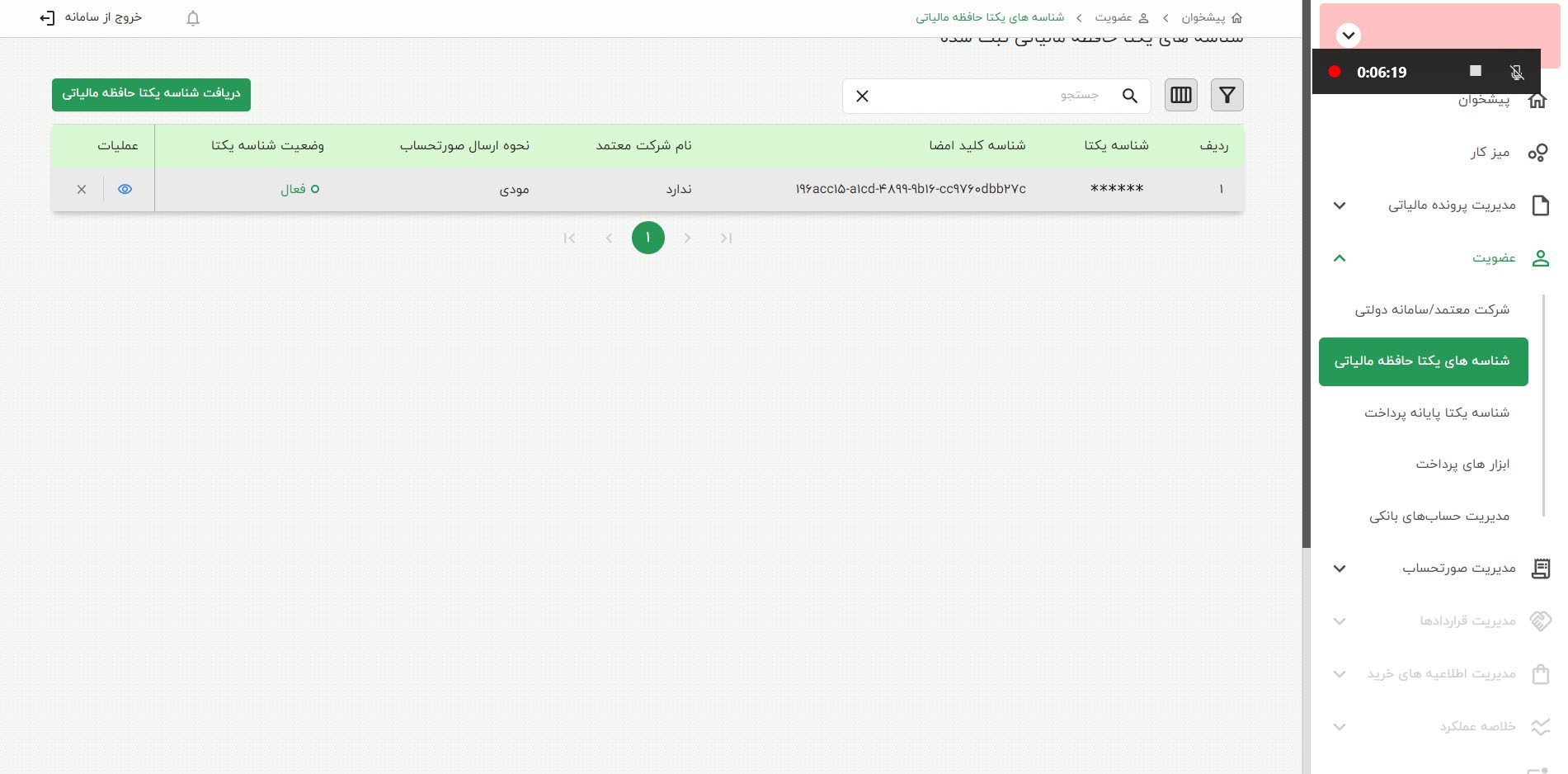
تبریک می گوییم شما به تنهایی توانستید شناسه یکتای حافظه مالیاتی خود را بدست آورید!!!!
آموزش ویدئویی دریافت گواهی مهر سازمانی CSR:
جمع بندی
در این مقاله سعی ما براین بود که با تکمیل اطلاعات بیان شده در مقالات قبل یکی از قسمتهای مهم را در سامانه مودیان آموزش دهیم. آن قسمت دریافت شناسه یکتای حافظه مالیاتی می باشد. این مقاله قدم به قدم شما را راهنمایی کرده است تا بتوانید خودتان شناسه یکتای حافظه مالیاتی کسب و کار خود را بدست آورید. این مقاله به کمک تیم برنامه نویسی نرم افزار حسابداری آنلاین لیام تهیه شده است. یکی از اهداف مهم نرم افزار حسابداری ابری لیام این است که در اولین فرصت نرم افزار به سامانه مودیان متصل شود و صاحبان کسب و کار به محض صدور فاکتور در نرم افزار آن را به سامانه ارسال کنند. در مقالات بعد اطلاعات تکمیلی مربوط به سامانه مودیان را بیان می کنیم.
مقاله را دوست داشتید؟