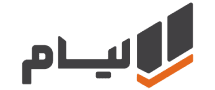براساس قانون پایانه های فروشگاهی و سامانه مودیان، مطابق با فراخوان های سازمان امور مالیاتی اشخاص حقوقی از ابتدای فروردین 1402 موظف شده اند که کلیه صورت حسابهای خود را به سامانه مودیان ارسال کنند. در این مقاله سعی کردیم راه اتصال نرم افزار حسابداری آنلاین لیام به سامانه مودیان را با جزییات به شما آموزش دهیم.
نرم افزار حسابداری ابری لیام با قابلیت اتصال به سامانه مودیان، می تواند انتخاب مناسبی برای کسبوکار شما باشد و مسیر این عملیات را برای شما ساده کند:
ویدیو زیر نحوه اتصال نرم افزار حسابداری لیام به سامانه مودیان را نشان میدهد.
روش های ارسال صورت حساب:
مودیان مالیاتی برای ارسال این صورتحسابها به سامانه مودیان می توانند از سه روش استفاده کنند.
- ارسال توسط مودی
- ارسال توسط شرکت معتمد با کلید مودی
- ارسال توسط شرکت معتمد با کلید شرکت معتمد
توضیحات مربوط به این سه مورد در مقاله «راهنمای کامل سامانه مودیان مالیاتی و قوانین پایانه های فروشگاهی» به صورت کامل ارائه شده است.
در هر یک از این حالتها چه مودی خودش بخواهد صورت حساب را ارسال کند چه از طریق شرکت معتمد تصمیم به ارسال صورت حساب داشته باشد، بایستی برای ارسال صورت حساب از نرم افزارهای حسابداری با قابلیت اتصال به سامانه مودیان استفاده کند.
یکی از نرم افزارهایی که قابلیت اتصال به سامانه مودیان را دارا می باشد، نرم افزار حسابداری آنلاین لیام است. این نرم افزار علاوه بر قابلیتهای دیگری که دارد از جمله آنلاین بودن، توانایی اتصال به سامانه مودیان و ارسال صورت حسابها را نیز دارد.
به دلیل اینکه بسیاری از کاربران لیام سوالاتی در مورد تنظیمات و روش ارسال صورت حساب را داشتند به همین منظور در این مقاله کلیه مباحث و روش ارسال صورتحساب را به سامانه مودیان توسط نرم افزار آنلاین لیام بیان کرده ایم.
مباحث این مقاله را به دو بخش تقسیم بندی می کنیم:
- مباحث مربوط به تنظیمات
- مباحث مربوط به روش ارسال صورتحساب
1- تنظیمات نرم افزار لیام برای ارسال صورتحساب
تنظیمات مربوط به صورت حسابها جهت ارسال به سامانه مودیان شامل چند بخش می شود:
- تنظیمات مربوط به توکن یا گواهی مهر CSR
- تنظیمات مربوط به اشخاص یا تفصیلی ها
- تنظیمات مربوط به واحد کالا
- تنظیمات مربوط به شناسه کالا یا خدمات
- تنظیمات مربوط به واحد ارز
تنظیمات مربوط به توکن یا گواهی مهر CSR
همه شما عزیزان به خوبی می دانید که برای دریافت شناسه یکتای حافظه مالیاتی ابتدا بایستی گواهی مهر سازمانی یا CSR دریافت کنیم. در مقاله «صفر تا 100 دریافت شناسه یکتای حافظه مالیاتی» کلیه مباحث و روش دریافت گواهی مهر سازمانی به صورت کاملا مصور قرار داده شده است. همچنین فایلهای مورد نیاز شما عزیزان برای دریافت گواهی مهر سازمانی نیز در داخل این مقاله درج شده است و شما می توانید براحتی این فایلها را دانلود کرده و با استفاده از مراحل بیان شده براحتی گواهی مهر سازمانی و به دنبال آن شناسه یکتای حافظه مالیاتی خودتان را به دست آورید.
برای تنظیمات مربوط به گواهی مهر سازمانی یا CSR در نرم افزار لیام از روش زیر استفاده می کنیم. ماژول حسابداری/ تنظیمات/ تنظیمات اولیه/ حافظه مالیاتی
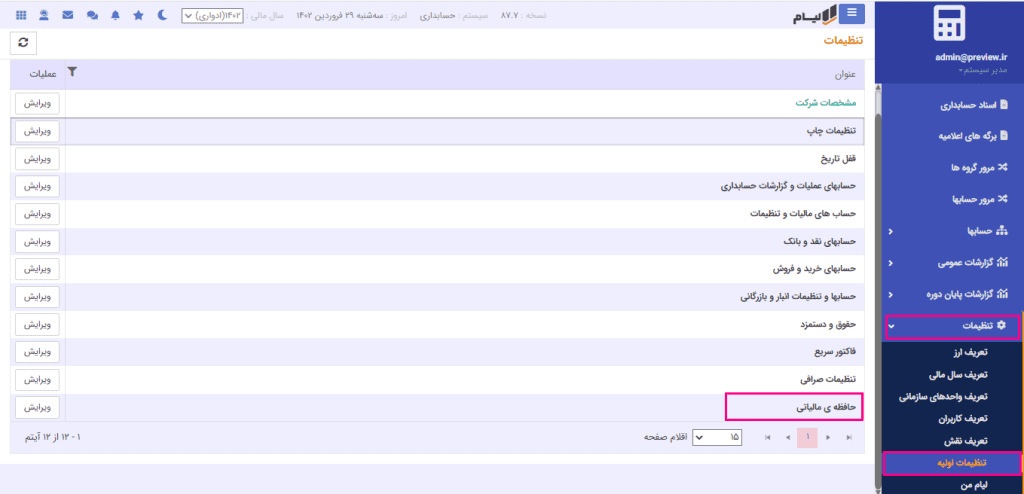
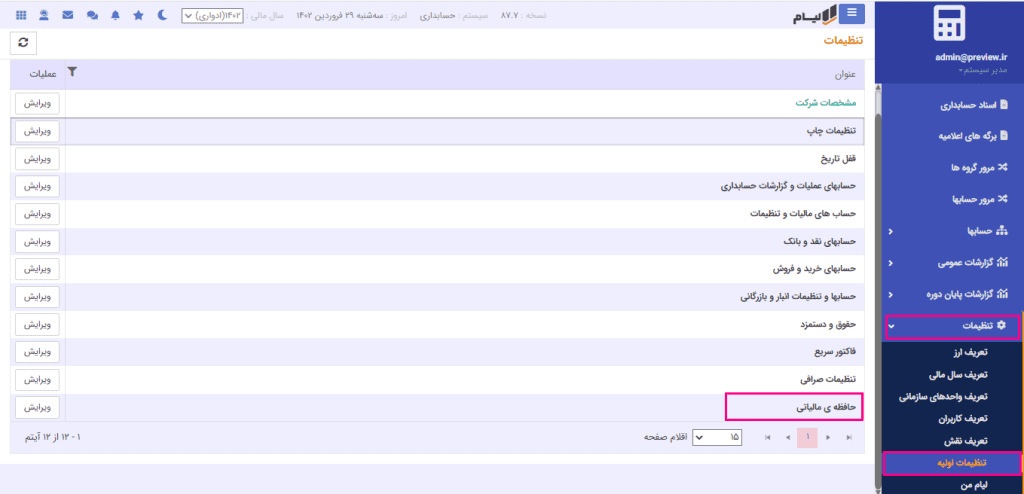
سپس در قسمت شناسه یکتای حافظه مالیاتی شناسه منحصر بفرد خود را وارد می کنیم.
در یکی از مراحل دریافت گواهی CSR بایستی محتوای گواهی CSR را تولید کنیم. پس از انجام مراحل سه فایل تولید می شود که یکی از آنها دارای پسوند key می باشد و با استفاده از نرم افزار NotePAD باز می شود. محتویات این فایل را غیر از خط اول و آخر آن کپی و در قسمت کلید خصوصی Paste می کنیم. سپس این تنظیمات را ذخیره می کنیم.
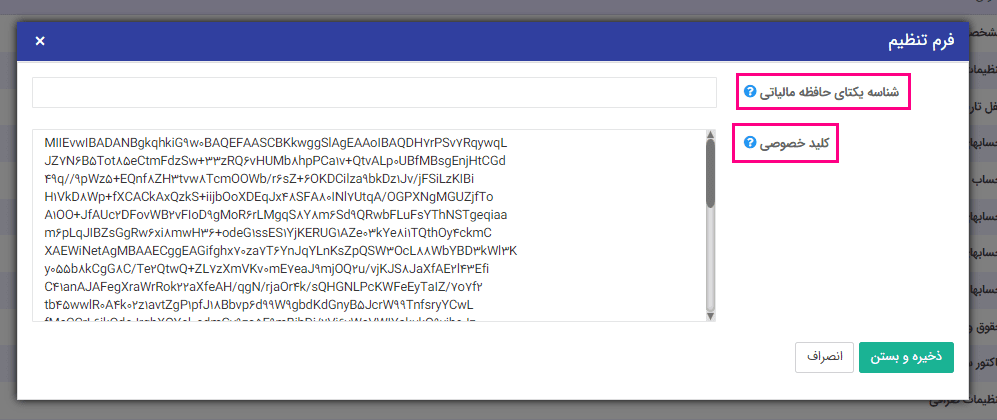
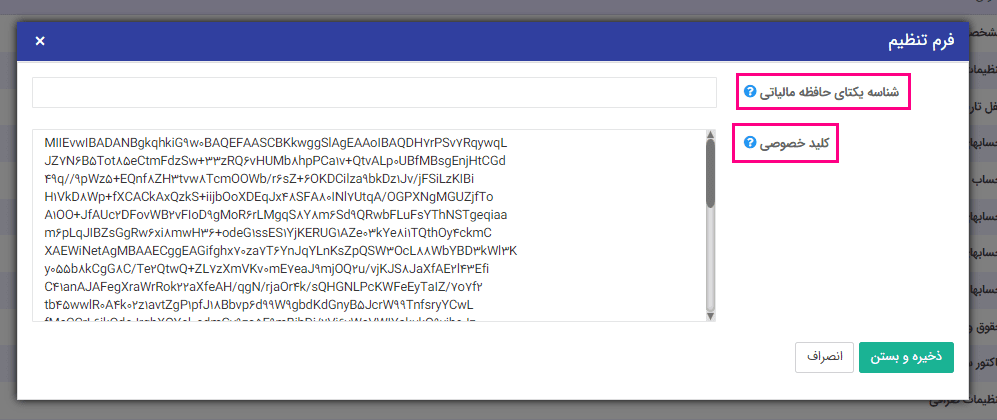
تنظیمات مربوط به اشخاص یا تفصیلی ها
بایستی دقت کنید برای اینکه صورت حسابهای خود را به سامانه مودیان ارسال کنیم بایستی تمام اشخاص و تفصیلی ها دارای مشخصات کامل شناسایی از قبیل مشخصات زیر باشند:
اشخاص حقیقی: نام و نام خانوادگی، کد ملی، آدرس، تلفن
اشخاص حقوقی: نام شرکت، شناسه ملی، کد اقتصادی، آدرس، تلفن
تنظیمات مربوط به واحد کالا
کلیه واحدهایی که برای کالاها در نظر می گیریم دارای یک شناسه منحصر بفرد یا کد واحد هستند. برای دریافت این کدها می توانیم از روش زیر استفاده کنیم.
ورود به سایت سازمان امور مالیاتی کشور با آدرس https://www.intamedia.ir / پایانه های فروشگاهی و سامانه مودیان/ آیین نامه ها، دستورالعمل ها و نرم افزارهای مرتبط/ سپس در بخشنامه مرتبط با «واحدهای اندازه گیری کالا و خدمات» فایل واحدها را باز می کنیم.
در نرم افزار لیام تنظیمات مربوط به واحدها را از روش زیر انجام می دهیم:
ماژول انبار/ تعاریف/ تعریف واحد
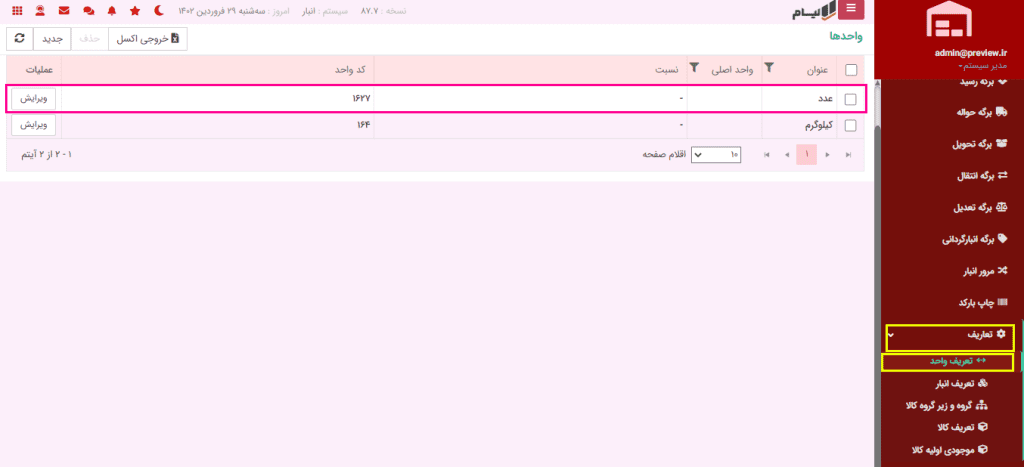
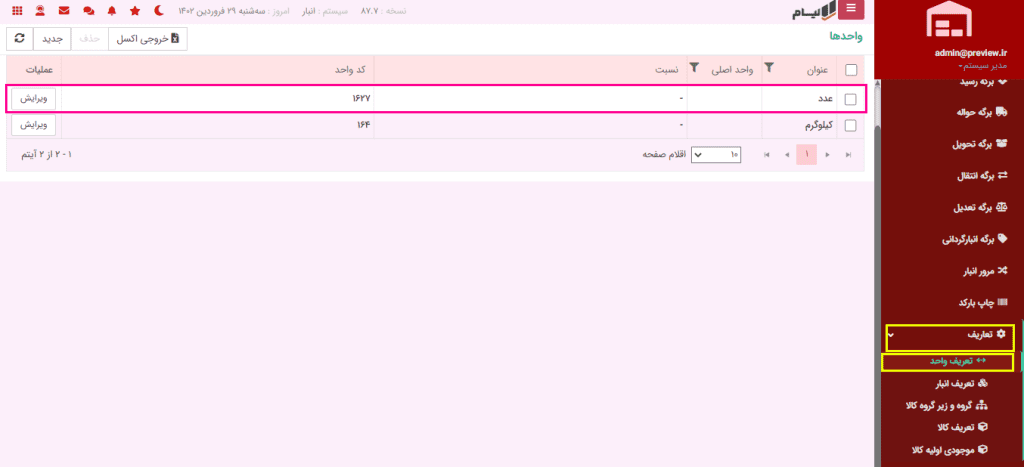
سپس برای هر واحد کد آن را از داخل بخشنامه سایت بیان شده کپی و سپس این تنظیمات را ذخیره می کنیم.
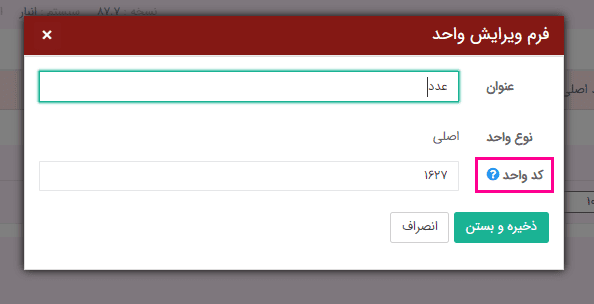
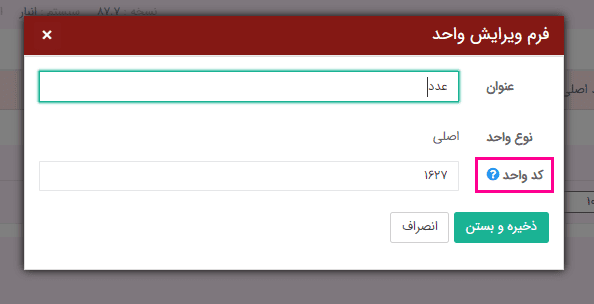
تنظیمات مربوط به شناسه کالا یا خدمات
برای انجام تنظیمات مربوط به شناسه کالا و خدمات ابتدا از سایت https://stuffid.tax.gov.ir فایل مربوط به شناسه کالا و خدمات را از قسمت «دریافت کل فایل شناسه کالا یا شناسه خدمات» دانلود می کنیم.
یا از قسمتهای زیرین این سایت فیلترهای اختصاصی تری برای دریافت شناسه کالا یا خدمات وارد کرده و شناسه را بدست می آوریم. ما برای راحتی شما عزیزان این فایل را دانلود کرده و در لینک زیر قرار داده ایم.
پس از دانلود فایل شناسه باید تنظیمات مربوط به شناسه کالا و خدمات را در لیام انجام دهیم. برای این کار دو حالت را در نظر می گیریم.
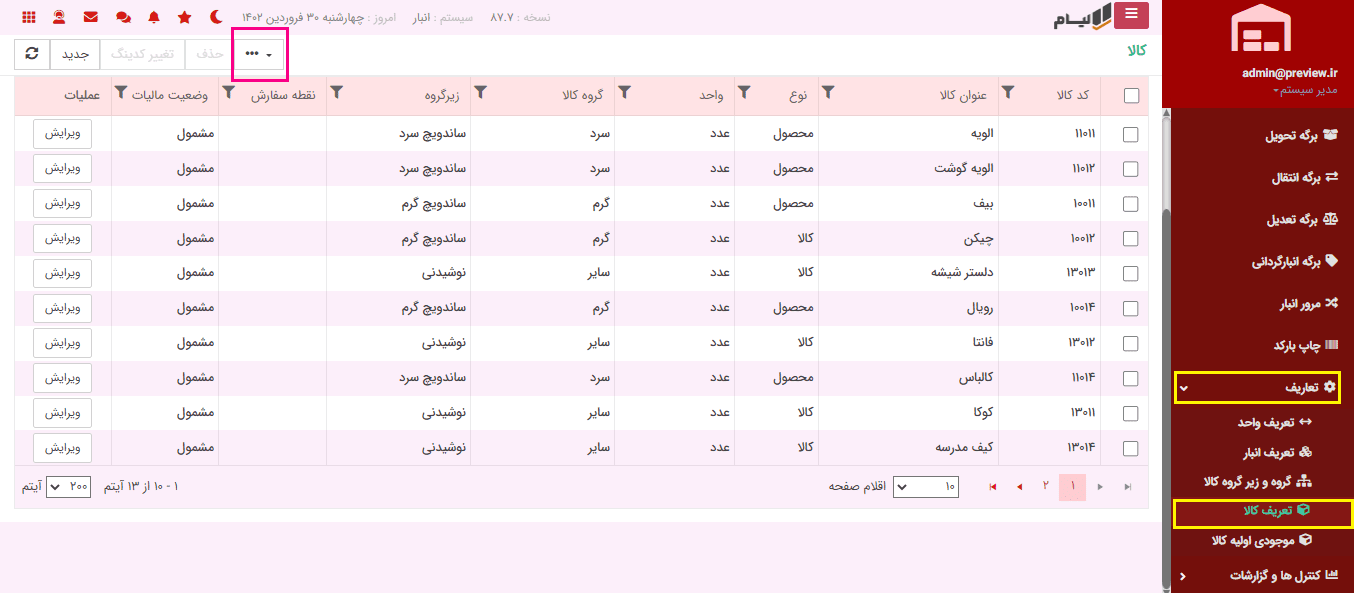
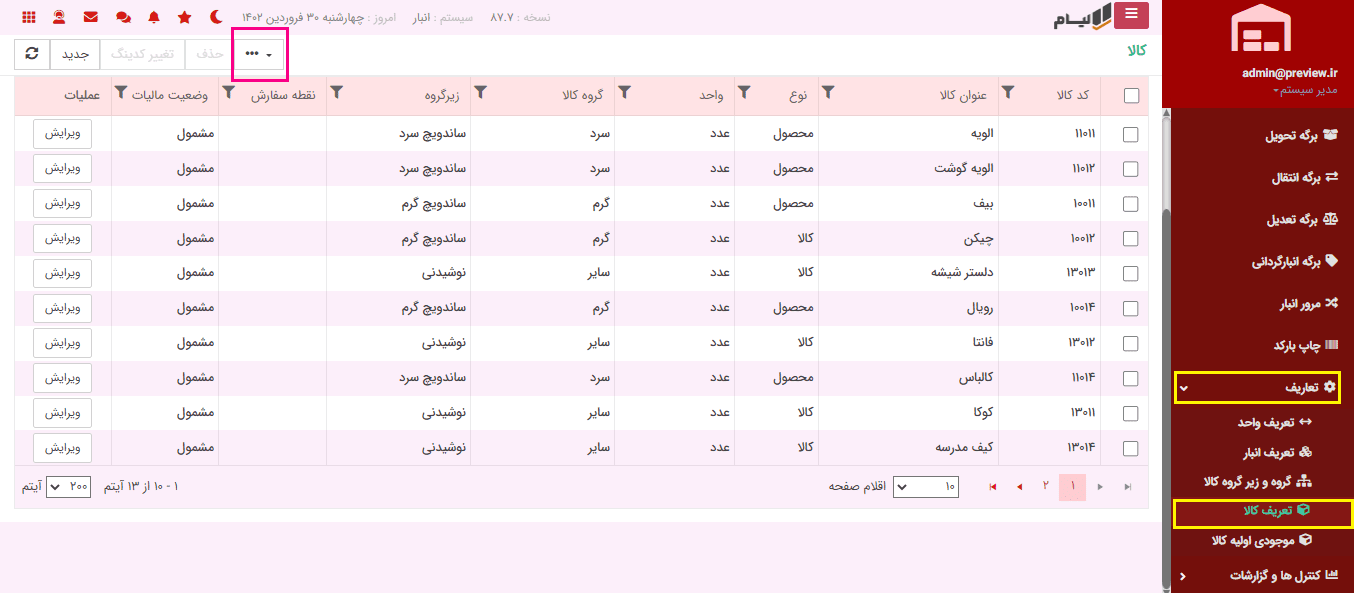
حالت اول: کسانی که تاکنون از لیام استفاده می کرده اند و لیست کالاهای خود را در لیام وارد کرده اند
این عزیزان بایستی ابتدا یک خروحی اکسل با جزئیات از فایل کالاهای خود در ماژول انبار استخراج کرده و سپس با استفاده از گزینه سه نقطه نشان داده شده در شکل ذیل کلیک کرده و گزینه «قالب ورود شناسه کالا/ خدمات» را انتخاب و در فایل اکسلی که دانلود می شود از اکسل خروجی های خودمان عنوان و نام کالا را بر می داریم و شناسه کالا و خدمات را از داخل اکسلی که از سایت دانلود کرده ایم انتخاب می کنیم. در قسمت «مالیات بر ارزش افزوده» درصد مالیات را وارد می کنیم.
نکته: اگر کالاهای شما دارای مالیات 9 درصد هستند نیازی به وارد کردن فیلد مالیات نیست. ولی اگر دارای مالیات دیگر غیر از 9 درصد هستند وارد می کنیم. مانند نوشابه با مالیات 16 درصد و شکر با مالیات 1 درصد.
بعد از پر کردن اکسل با استفاده از گزینه «ورود شناسه کالا/ خدمات از اکسل» اکسل را آپلود می کنیم و فایلهای همراه با شناسه آنها جایگزین فایلهای قبلی می شود.
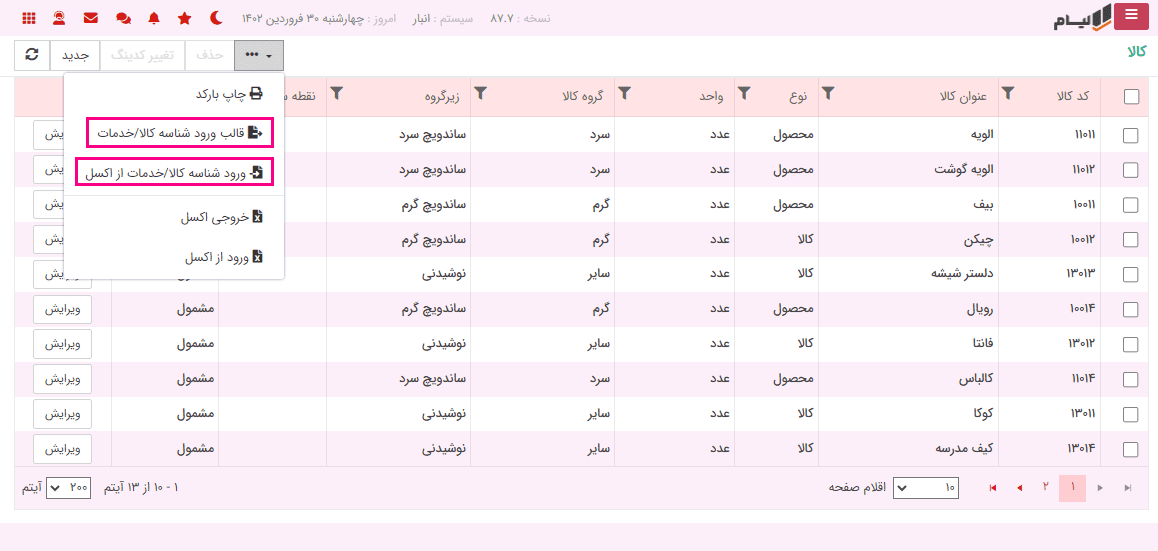
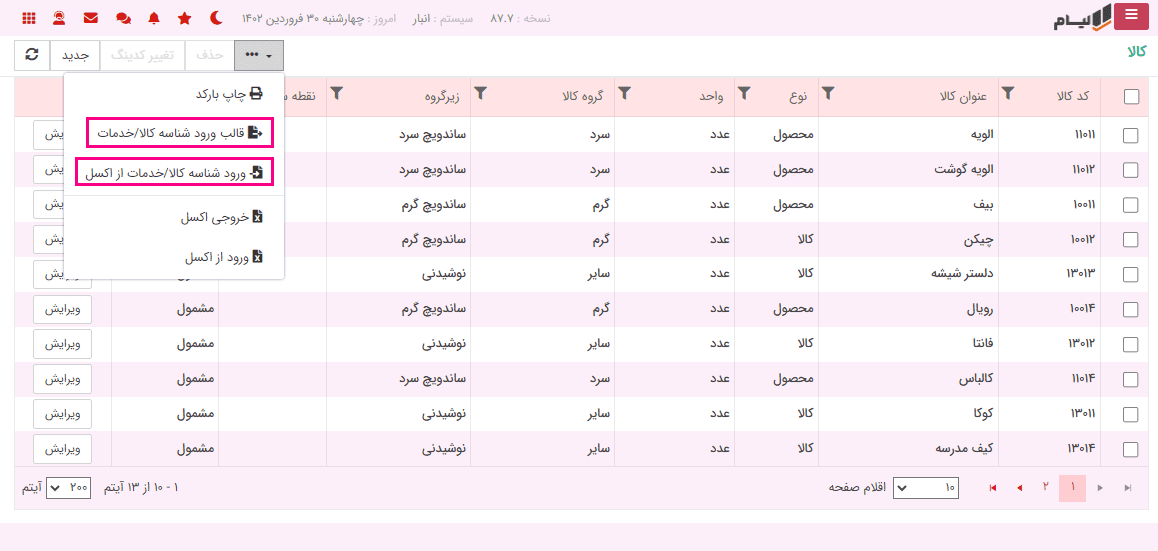
این عزیزان با استفاده از گزینه سه نقطه در شکل فوق گزینه «خروجی اکسل» را انتخاب و مشخصات کالاهای خود را به همراه شناسه کالا و خدمات آنها در اکسل وارد و سپس با استفاده از گزینه «ورود اکسل» اکسل حاوی کالاها را به سیستم انبار خود وارد می کنند.
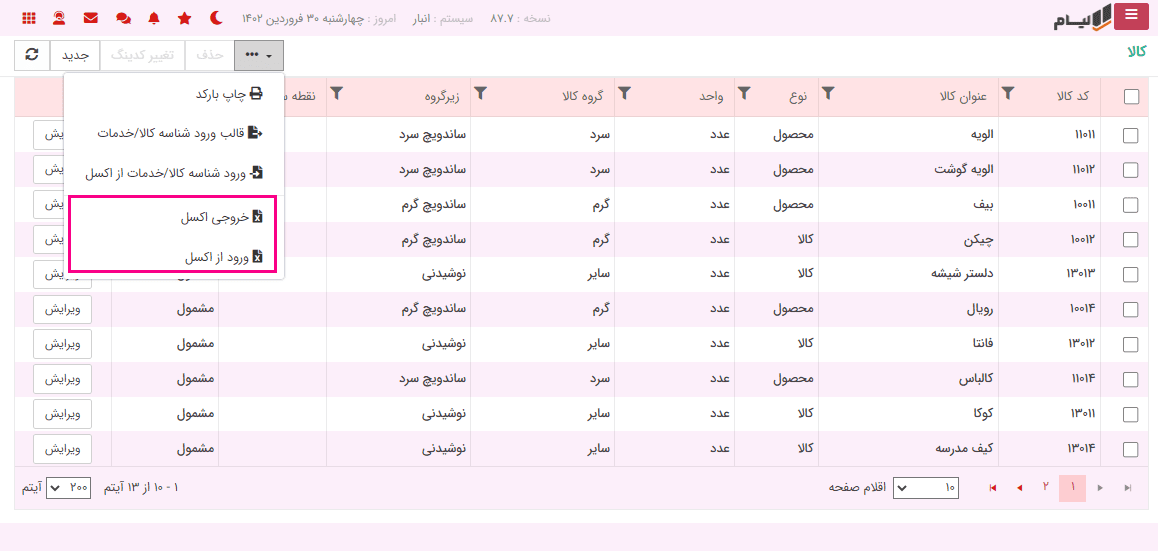
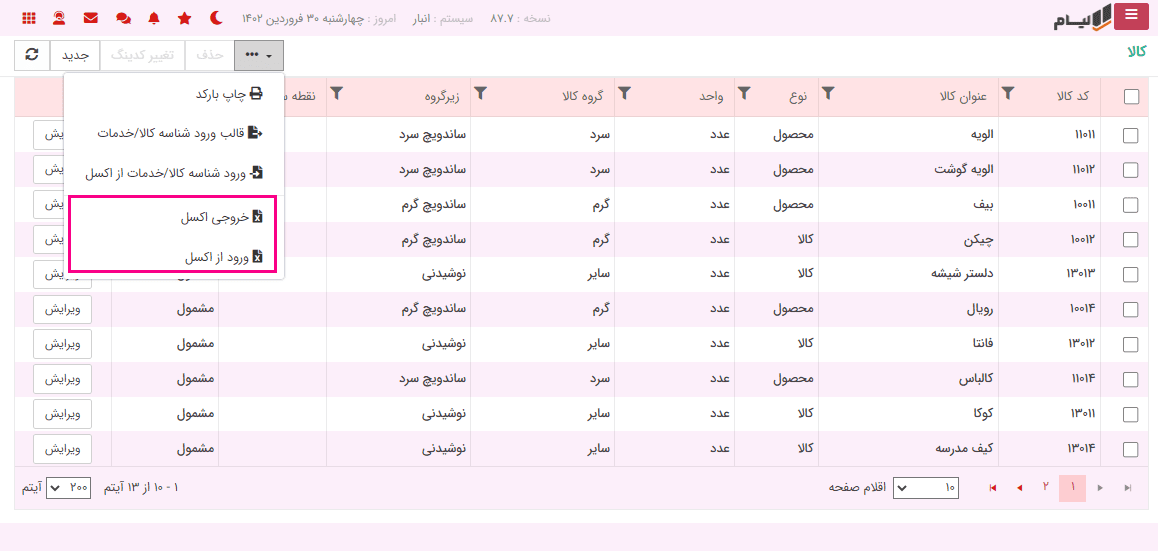
تنظیمات مربوط به واحد ارز
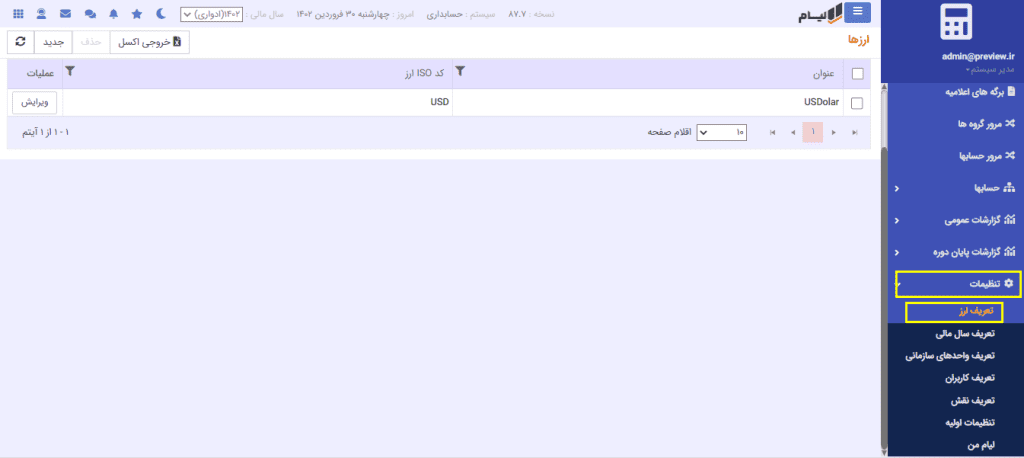
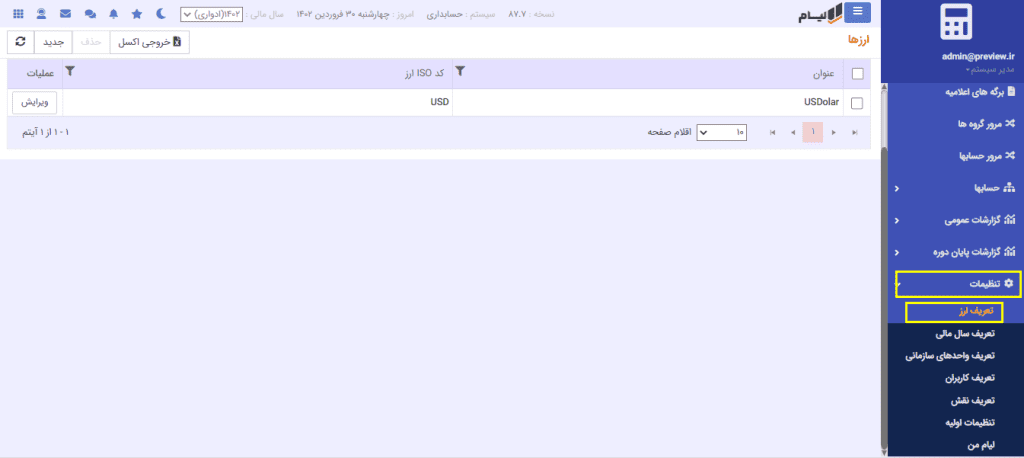
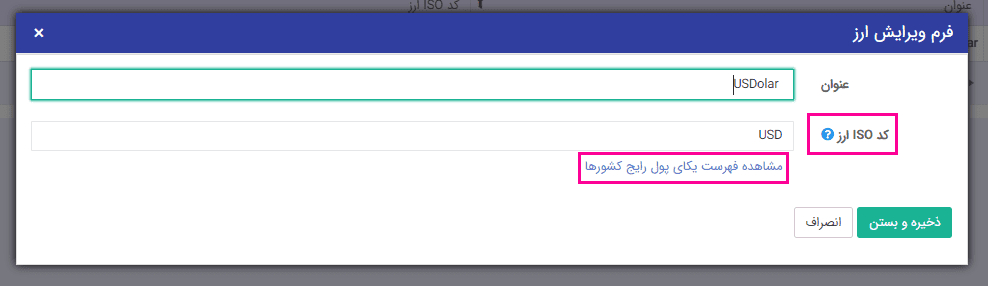
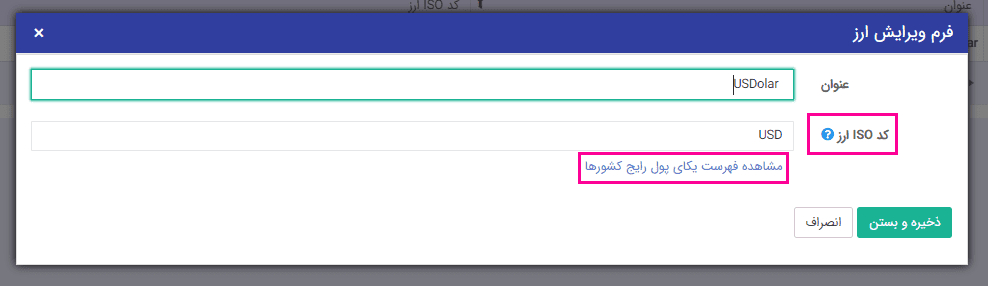
2- روش ارسال صورتحساب توسط لیام
پس از انجام مراحل مربوط به تنظیمات حال نوبت به ارسال صورتحساب فروش می باشد.
به طور کلی با نرم افزار لیام صورتحساب نوع اول و دوم را می توانیم ارسال کنیم که اطلاعات کامل راجع به این انواع صورتحساب در مقاله «راهنمای کامل سامانه مودیان مالیاتی و قوانین پایانه های فروشگاهی» بیان شده است.
نوع اول: شامل اطلاعات کامل فروشنده، خریدار، کالا و ….
نوع دوم: شامل اطلاعات کامل فروشنده، کالا و خدمات بدون اطلاعات خریدار
برای ارسال صورتحساب در ماژول بازرگانی مانند گذشته ابتدا فاکتورهای فروش را ثبت می کنیم. با اطلاعات کامل مربوط به خریدار، فروشنده، کالا و …. (البته بسته به نوع صورتحساب).
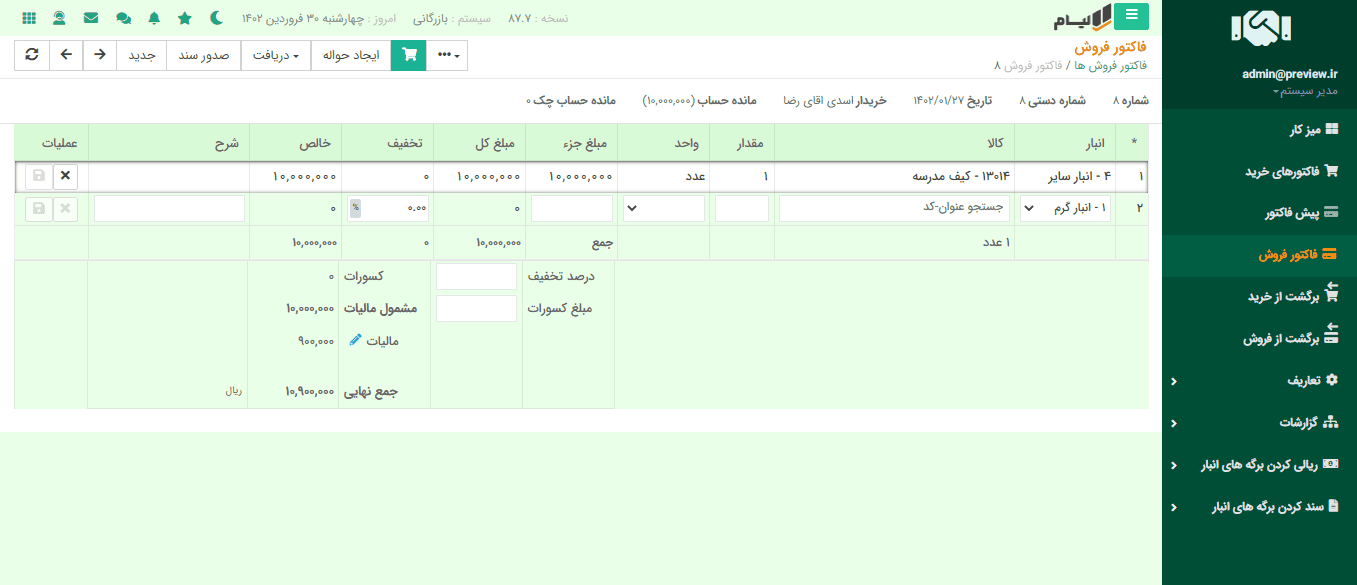
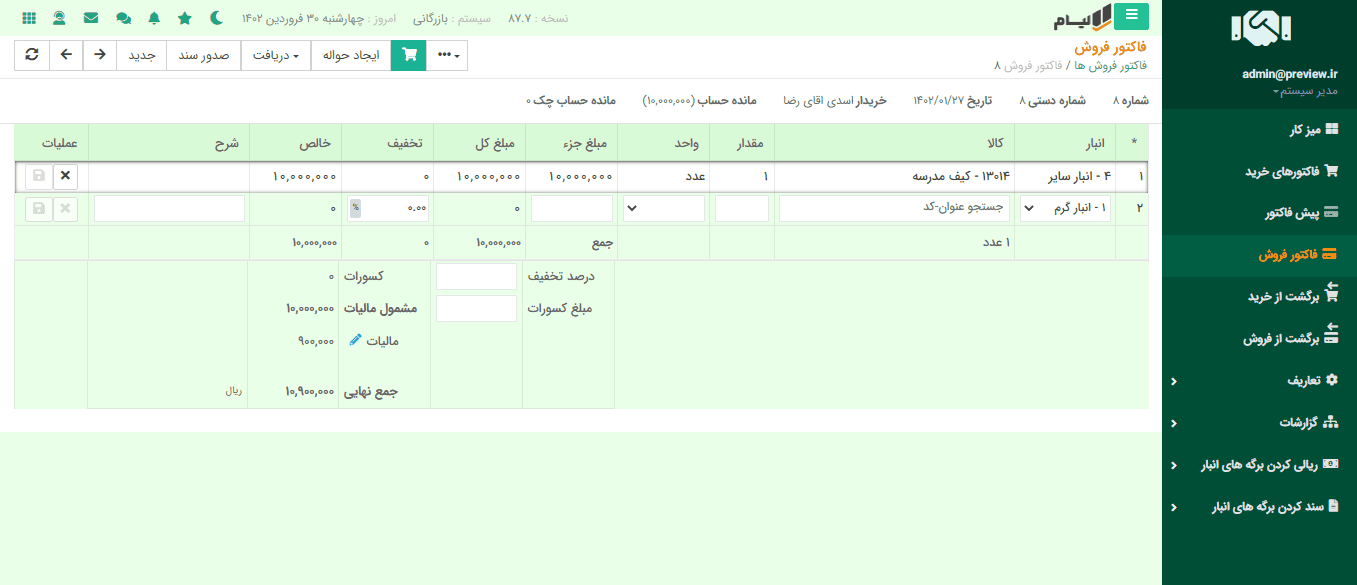
سپس مانند شکل زیر از طریق گزینه سه نقطه برروی گزینه «ارسال به سامانه مودیان» کلیک می کنیم.
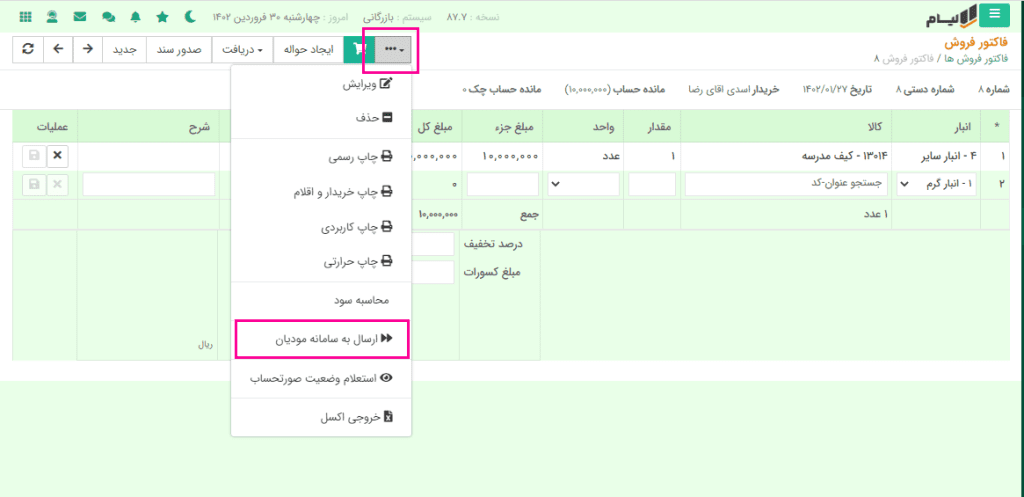
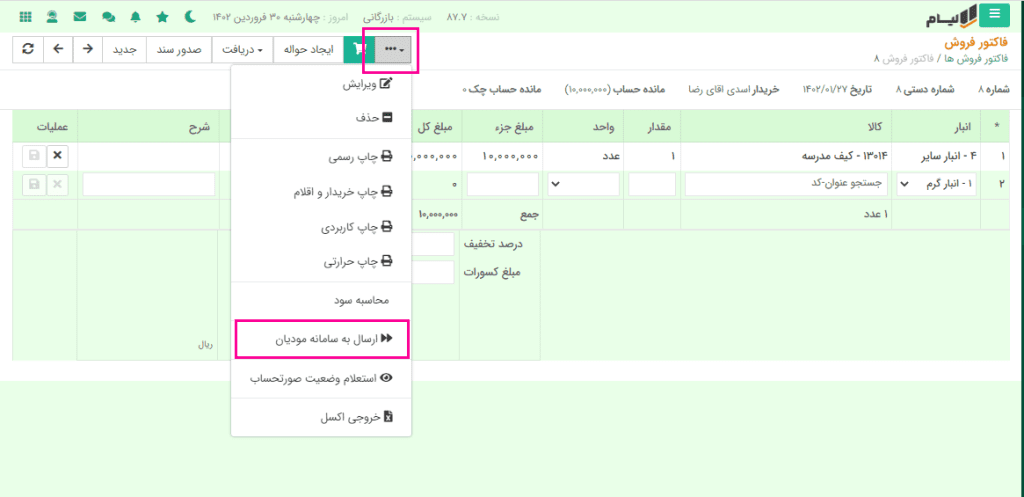
سپس از قسمت «نوع صورتحساب» مانند شکل زیر نوع صورتحساب را از نظر نوع اول و دوم بودن تعیین می کنیم.
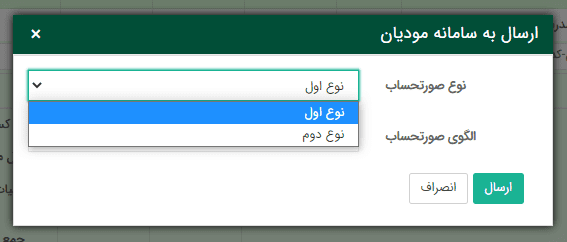
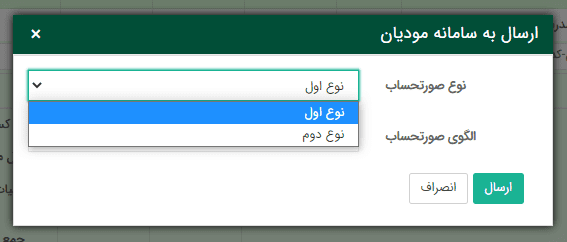
و از قسمت «الگوی صورتحساب» الگوی و تم آن را انتخاب می کنیم. سپس برروی دکمه «ارسال» کلیک می کنیم.
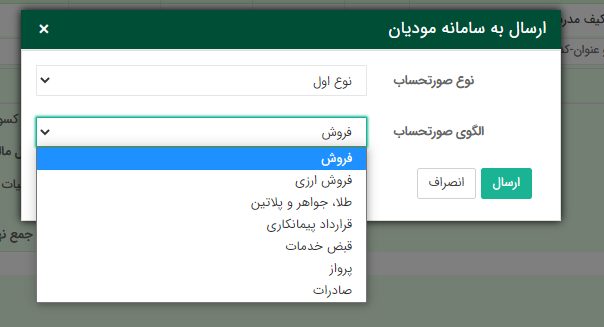
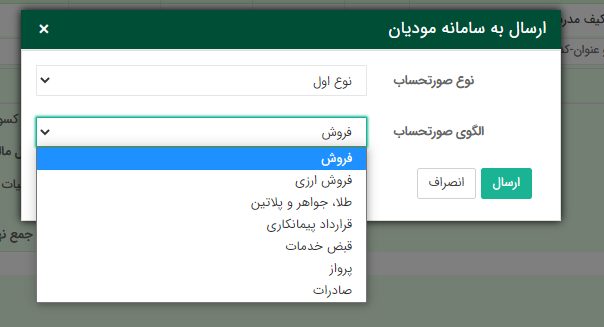
به همین راحتی توانستیم صورتحساب را به سامانه ارسال کنیم. حال وارد کارپوشه خود در سامانه می شویم.
سپس از قسمت مدیریت صورتحساب/ صورتحساب های فروش/ فروش داخلی می توانیم فاکتورهای فروشی که به سامانه ارسال کرده ایم مشاهده کنیم.
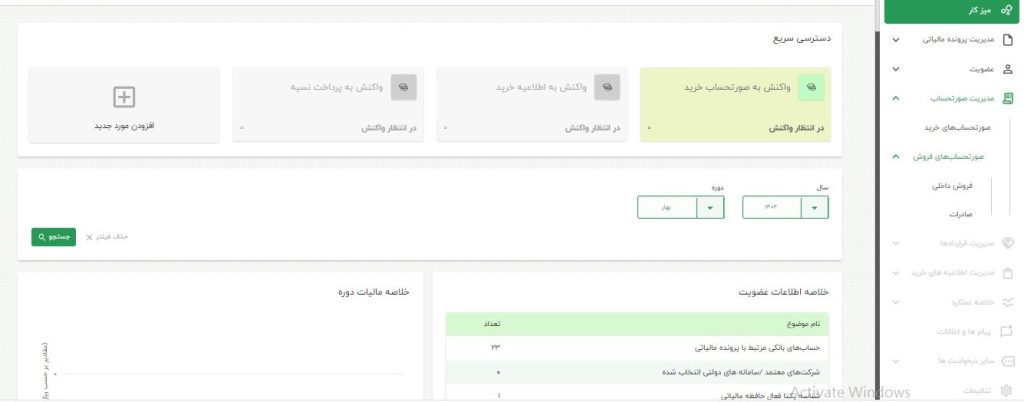
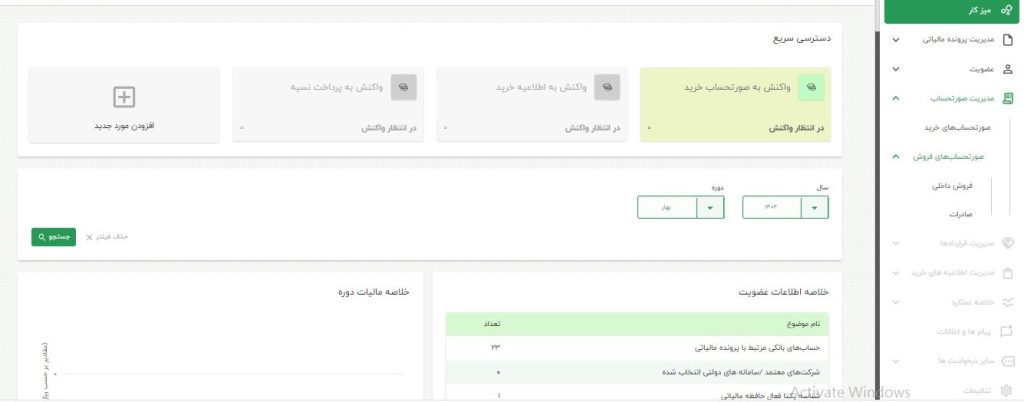
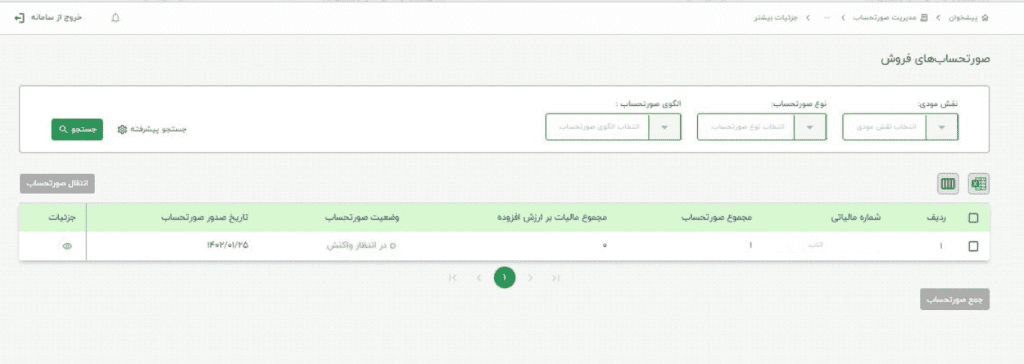
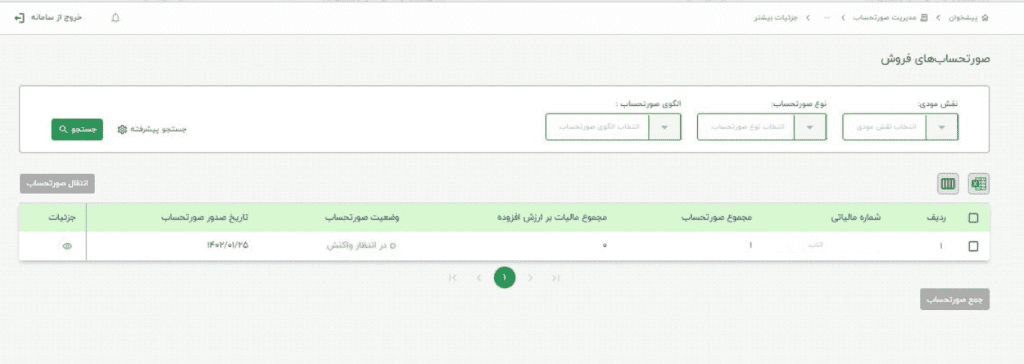
با کلیک برروی علامت چشم در قسمت جزئیات می توانیم جزئیات فایل ارسالی را مشاهده کنیم.
خریدار بایستی تا مدت 30 روز این فاکتور را تایید یا رد کند و در صورتی که تایید یا رد نکند بعد از مدت 30 روز این فاکتور از شما به عنوان فروشنده پذیرفته خواهد شد و ارزش افزوده آن برای شما محاسبه می شود.
نکته: ارسال فاکتور برگشت از فروش نیز همانند فاکتور فروش می باشد.
مقاله را دوست داشتید؟